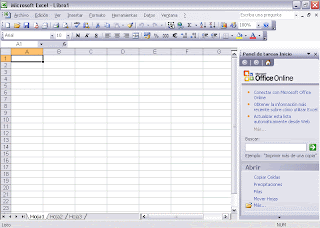lunes, 14 de junio de 2010
exel,word,power point conocimientos
Característica de Microsoft Word, Microsoft Excel, Power Point de Microsoft. Características de Excel • Es Fácil de USAR pués contiene cajas de Diálogo, menús desplegables y Apoyo del Ratón • Relaciona Hojas de Cálculo • Tiene la palabra capacidad de resolución de problemática ya Provee Qué Más de 500 Funciones y pueden crearse Propias. • SoArreglos y porta tablas. • En Los Cálculos sí incluyen Sólo Aquellas Celdas Que Han Cambiado DESDE El Cálculo Ultimo. • Las Tareas repetitivas pueden servicios automatizadas Con El USO de macros Manejo de Datos creados en Otro software. • Manejo de Gráficas y diagramas de.
_• Prcontrol de la ONU oporciona de auditorios extenso, pueden nombrarse o Celdas Rangos de Celdas; Also pueden agregarse notas o Atributos de a & Celdas activas.
• A Las Celdas o texto en sí les PUEDE dar cualquier Formato soportado Por Windows. Es Una Herramienta de Administración de Base de Datos. Se Con Trabajar PUEDE Datos orientados una «registros y campos, Procesar y Preguntas de búsqueda Generar Reportes.
_Características de PowerPoint. • Interfaz Gráfica: El Espacio de Trabajo y de Las Opciones de menú (Integradas EN UNA cinta de Opciones) permiten sin USO Mucho Más intuitivo de las Herramientas Aplicación de la.
• Gráficos inteligentes Art: Una galería de COMPLETA Gráficos y diagramas de, Que incorporados hijo Con El Producto. Se Su facilidad de Por destacan y USO la posibilidad de personalización.
• Temas y estilos Temas Propagador Rápidos y estilos, permitiendo lograr Excelentes RESULTADOS en minutos. • Personalización: permite la ONU Alto Grado de personalización, • EfECTOS: para lograr Que Una Presentación destaque en sí, es imprescindibles dotarla de Efectos, Dentro de los Que Se destacan sombreado, Alisado de Bordes, Iluminación y Otras.
• Formato de texto: Una Excelente logra Integración Temas Los acondicionado, ofreciendo Una Rápida modificación el del Estilo. Descripción de los Iconos de las Principales barras de Herramientas (Word,
Excel y Power Point.)
Barra de Herramienta de Formato (Excel.)
Provee de las Herramientas Que permiten Class Clase Section El Formato Preferido uno de Los Elementos Integrantes del Documento. Está Compuesta Por los Siguientes Botones:
_• Prcontrol de la ONU oporciona de auditorios extenso, pueden nombrarse o Celdas Rangos de Celdas; Also pueden agregarse notas o Atributos de a & Celdas activas.
• A Las Celdas o texto en sí les PUEDE dar cualquier Formato soportado Por Windows. Es Una Herramienta de Administración de Base de Datos. Se Con Trabajar PUEDE Datos orientados una «registros y campos, Procesar y Preguntas de búsqueda Generar Reportes.
_Características de PowerPoint. • Interfaz Gráfica: El Espacio de Trabajo y de Las Opciones de menú (Integradas EN UNA cinta de Opciones) permiten sin USO Mucho Más intuitivo de las Herramientas Aplicación de la.
• Gráficos inteligentes Art: Una galería de COMPLETA Gráficos y diagramas de, Que incorporados hijo Con El Producto. Se Su facilidad de Por destacan y USO la posibilidad de personalización.
• Temas y estilos Temas Propagador Rápidos y estilos, permitiendo lograr Excelentes RESULTADOS en minutos. • Personalización: permite la ONU Alto Grado de personalización, • EfECTOS: para lograr Que Una Presentación destaque en sí, es imprescindibles dotarla de Efectos, Dentro de los Que Se destacan sombreado, Alisado de Bordes, Iluminación y Otras.
• Formato de texto: Una Excelente logra Integración Temas Los acondicionado, ofreciendo Una Rápida modificación el del Estilo. Descripción de los Iconos de las Principales barras de Herramientas (Word,
Excel y Power Point.)
Barra de Herramienta de Formato (Excel.)
Provee de las Herramientas Que permiten Class Clase Section El Formato Preferido uno de Los Elementos Integrantes del Documento. Está Compuesta Por los Siguientes Botones:
este es el mejor blogger
profesora:paula andrea london
por:andres mauricio martinez
trabajo de exel,wor,power point
videos:youtube.com ,de aqui saque los videos
slide.com
scribd.com
la plantillas las saque plantillas para bloguer
mi blogger con tiene:entradas,imagenes,videos
por:andres mauricio martinez
trabajo de exel,wor,power point
videos:youtube.com ,de aqui saque los videos
slide.com
scribd.com
la plantillas las saque plantillas para bloguer
mi blogger con tiene:entradas,imagenes,videos
lunes, 7 de junio de 2010
3 aspecto de power point
3:Pasos para Abrir una Presentación:
Para abrir una presentación se debe seguir el siguiente procedimiento:
Despliegue el menú archivo, elija la opción Abrir y se activará un cuadro de diálogo con el mismo nombre.
En buscar en: seleccione la unidad en la que desea buscar y haga clip sobre el archivo Programa.
Presione el botón abrir y en la ventana principal se visualizará el archivo con su respectivo nombre en la Barra de Titulo.
Nota:
Para abrir un archivo en forma más rápida emplee el botón Abrir 1 de la Barra Estándar.
Pasos para Abrir una Presentación en Blanco:
Menú Seleccionar:
Archivo Nuevo Icono
Presentación
En Blanco
Aceptar
Pasos para abrir una Presentación Existente :
Menú Archivo Abrir
Seleccionar
Carpeta o Unidad:
Seleccionar el Archivo
Abrir
Aceptar
Pasos para Guardar una Presentación en Blanco:
Menú Archivo
Ejecutar el Comando Guardar como
Aparecerá en pantalla la ventana de Guardar Como
Escribir el titulo de la Presentación
Aceptar.
Pasos para insertar una Nueva Diapositiva:
Por lo general, una presentación está formada por varias diapositivas.
Para insertar una nueva diapositiva siga los siguientes pasos:
Despliegue el menú, Insertar y haga clip en Nueva diapositiva en el cuadro de diálogo con el mismo nombre seleccione un estilo para la diapositiva en elija un autodiseño.
Clip en aceptar y aparecerá una diapositiva después de la diapositiva activa con el diseño seleccionado.
Nota:
También puede emplear el botón Nueva Diapositiva de la barra de Herramientas Estándar, también puede añadir nuevas diapositivas por medio del panel de esquema para ello presione la tecla Intro y así agregará automáticamente una nueva diapositiva
Como ajustar el tamaño de los Paneles:
Para ajustar el tamaño de los paneles de Power Point realice lo siguiente:
Posicione el puntero del mousesobre el puntero de división de algún panel de diapositiva, cuando el puntero tome la forma de flecha con doble punta desplácelo hasta el lugar deseado.
Cuando suelte el botón del mouse el panel se ajustara al nuevo tamaño.
organigramas: son gráficos compuestos, los cuales están agrupados de acuerdo con un nivel de jerarquía para representar las partes que integran un todo. Para crearlo realice lo siguiente:
En el menú insertar elija la opción objeto
Se activará el cuadro de diálogo insertar objeto en el recuadro Tipo de objeto :Elija MS Organización Chart 20.
Presione Aceptar y se activará la ventana principal de Microsoft Organización Chart, la cual cuenta con sus propios elementos y herramientas para realizar organigramas.
A partir de la estructura que se presenta en está plantilla puede diseñarse el organigrama; por ejemplo, para agregar un titulo:
Haga clip sobre el titulo del organigrama y escriba el titulo.
Haga clip sobre el cuadro, escriba aquí el nombre EJ Gerente.
Pulse intro y presione suprimir (supr) para eliminar la segunda línea del cuadro.
Introduzca de la misma forma los textos en los demás cuadros y haga clip por fuera de la estructura para terminar la edición.
Para agregar cuadros, puede emplear la barra de iconos de la siguiente forma :
Para agregar cuadros del tipo asistente oprima el botón asistente, De la barra de iconos y desplácelo al área del organigrama, note que el puntero del mouse cambia de aspecto. Haga clip sobre el cuadro y automáticamente aparecerá el cuadro del tipo Asistente
Nota: repita este proceso a la hora de realizar, un subordinado o colega
Una vez realizada la elaboración del organigrama insértelo en la diapositiva así:
Despliegue el menú Archivo y elija la opción Cerrar y volver __________., Presione sí, en el mensaje que se despliega y vera el organigrama insertado como objeto en la diapositiva.
datos, de la siguiente manera:
Despliegue el menú insertar y elija la opción Gráficos.
En la ventana principal de Power Point se presentara un gráfico y los datos asociados a esté en la tabla de hoja de datos. Una vez insertado el gráfico en la diapositiva podrá cambiar los datos asociados en esté en la Hoja de Datos, así :
Haga clip sobre la celda donde insertará la información.
Presione intro y de la misma manera, introduzca la información en las demás celdas, ilumine los datos que no emplee y observe que el gráfico se actualiza automáticamente a medida que se introducen los datos.
Haga clip por fuera del gráfico y de la hoja de datos para retomar a la ventana principal del Power Point.
Podrá observar el gráfico insertado como objeto.
el trabajo deseado para la tabla. Note que el puntero del mouse toma forma de lápiz.
Dibuje las líneas de la tabla y luego presione el botón dibujar tabla para desactivar el lápiz.
Introduzca en la tabla la información necesaria.
Una vez creada la tabla, puede aplicar diferentes formatos, como bordes y rellenos.
texto (el tamaño y la fuente del texto).
Fuente y Tamaño:
Seleccione el marcador de posición que contiene el texto, despliegue la lista tamaño de fuente y seleccione la utilizada en ese momento.
Para cambiar la fuente despliegue la lista fuente y elija el tipo de letra.
Haga clip por fuera de la selección y podrá observar las nuevas características .
Nota:
Para aumentar o disminuir el tamaño de la Fuente emplee los botones aumentar tamaño de Fuente o disminuir tamaño de Fuente de la Barra de Herramientas formato
-También puede cambiar el formato de un texto seleccionando la opción Fuente ... del menú Formato para activar el cuadro de diálogo Fuente.
Subrayado: S
Seleccione el texto y haga clip en el botón subrayado de la barra de herramientas formato
.Negrita: N
Para aplicar negrita a un texto, realice el mismo procedimiento que para el subrayado pero oprima el botón negrita de la barra de herramientas Estándar.
Haga clip por fuera de la selección para visualizar el cambio.
Cursiva: K
Seleccione la palabra, oprima el botón cursiva de la barra de herramienta Formato; haga clip por fuera de la selección y verá el texto con nueva apariencia.
Sombra de Texto:
Para aplicar sombra a un texto en la barra de Herramientas Formato y haga clip por fuera de la selección para observar la sombra.
Alineación:
Para alinear un texto:
Para alinear un texto con respecto al marcador de posición puede emplear los botones alinear a la derecha, centra y alinear a la izquierda de la barra de herramientas formato, por ejemplo, para hacer una alineación a la derecha:
Seleccione el marcador de posición que contiene el texto que va a alinear y oprima el botón alinear a la derecha en la barra de herramientas formatos y observe que el texto se desplazará a la derecha.
Viñetas:
Para dar una apariencia más llamativa a las viñetas de una diapositiva, puede emplear una gran variedad de ilustraciones proporcionadas por la galería de imágenes de Power Point.
Seleccione el marcador de posición que contiene las viñetas y en el menú Formato elija la opción Numeración y viñetas.
En el cuadro de diálogo numeración y viñetas active la ficha con viñetas.
Oprima el botón imagen y se activara el cuadro de diálogo viñeta de imagen en la ficha imágenes haga clip sobre la imagen que insertará.
En la paleta que se despliega oprima el botón insertar, clip y observar que las viñetas contenidas en el marcador de posición seleccionado se reemplaza por la imagen elegida. Insertar clip.
color o imagen, para aplicar a una diapositiva un fondo, lleve a cabo este procedimiento:
En el menú Formato seleccione la opción Fondo.
En el cuadro de diálogo fondo, despliegue y haga clip en Efectos de Relleno.
En el cuadro de diálogo Efectos de relleno active la ficha textura y en la lista textura seleccione la deseada.
Oprima aceptar y en la ventana fondo haga clip en el botón aplicar a todo para aplicar a todas las diapositivas el nuevo fondo.
Nota:
Puede emplearse solo un tipo de fondo en cada diapositiva.
Para aplicar un fondo con una imagen active la ficha Imagen y seleccione la ruta donde se encuentra el archivo con el botón. Seleccionar una imagen.
Dibujo y elija un Color.
Automáticamente el color de la línea cambiara al color seleccionado .
Como aplicar sombra a los objetos 3D.
Sombra:
Otro aspecto que se puede modificar en un objeto, es la sombra. Aplique sombra aun objeto así:
Haga clip sobre un objeto para seleccionarlo, pulse el botón sombra de la Barra de Herramienta Dibujo y elija un estilo .
Observe que el objeto se presentara con el objeto de sombra seleccionado.
Nota:
Con el botón sombra, es posible asignar a un objeto una apariencia tridimensional
Efectos 3D:
Por medio del botón 3D de la Barra de Herramientas Dibujo puede asignársele a un objeto el efecto de tres dimensiones.
Seleccione el objeto haga clip en la Barra de Herramientas Dibujo y elija Estilo.
El objeto seleccionado se visualizara con la apariencia de tercera dimensión.
Ojo:
En un objeto se puede aplicar el efecto 3D o sombra pero no ambos a la vez
Nota: Para quitar el efecto 3D a un objeto basta con hacer clip sobre el botón 3D de la Barra de Herramienta Dibujo y elegir sin 3D.
Agrupar y desagrupar Objetos:
Para tratar objetos independientes para una sola unidad y así facilitar la ejecución de operaciones, aplicar formatos o realizar desplazamientos, Haga lo siguiente :
Haga clip en el botón seleccionar objeto de la Barra de Herramienta Dibujo y . Seleccione los objetos que agrupara, con el botón derecho del mouse, seleccione la opción agrupar.
Observe que los objetos seleccionados se presentan como uno solo .
Nota:
El procedimiento para Desagrupar Objetos, es análogo al de agrupar la diferencia radica en que se debe seleccionar la opción Desagrupar.
Las opciones que podrá realizar. sobre un objeto agrupado son las mismas empleadas para los objetos individuales
control en color verde.
Posicione el puntero sobre algunos de los puntos de control del objeto, haga clip y observara que el puntero toma una nueva forma.
Girar Libremente.
Cuando se rota un objeto, el puntero del mouse cambia de forma.
Ojo:
Tenga en cuenta que algunos objetos no pueden girarse entre ellos están los gráficos, organigramas y las imágenes prediseñadas.
Sin soltar el botón del mouse, gire el objeto a la nueva posición, observe que aparece una figura punteada, lo cual indica la nueva posición que tomará.
Al soltar el objeto del mouse el objeto asumirá la nueva posición.
Nota:
Para quitar la selección de rotación haga clip sobre el área de la diapositiva
Como aplicar Transición y Animación a una Diapositiva:
Si se le quiere asignar a las diapositiva de una presentación algún efecto de animación, puede emplearse Transiciones y Progresiones de la siguiente forma:
Para asignar de una manera más rápida estos efectos en una presentación active el modo Clasificador con diapositiva y aparecerá la Barra de Herramientas Clasificador de Diapositivas.
Para aplicar al texto de una diapositiva el efecto de progresión utilice la opción preestablecer animación del menú Presentación o Barra de Herramientas.
Las Diapositivas pueden clasificarse de la siguiente forma:
Seleccione la diapositiva a cambiar, en la lista Preestablecer animación de la Barra de Herramientas en Clasificador de Diapositiva elija la que desee.
La diapositiva presentara en la parte inferior izquierda un icono para indicar que tiene un efecto de progresión.
Para ver el efecto inicie la presentación con la diapositiva y observe que el texto con las viñetas no aparece .
Haga clip y aparecerá el primer elemento con la progresión seleccionada.
Para visualizar los demás elementos de la diapositiva haga clip.
Para aplicar un efecto de transición es decir el efecto que se visualizara al pasar de una diapositiva a otra durante una presentación realice lo siguiente:
Seleccione la diapositiva y oprima el botón transición de diapositiva en el menú Presentación .
En el área efecto de la ventana Transacción de diapositiva elija la opción, active el botón y elija el tiempo.
Presione Aplicar, active la vista clasificador de diapositivas de la Barra de Herramientas Modos de Ver y observe que en la diapositiva aparece el icono que representa la Transición.
Para ver el efecto de la Transición seleccione la Vista Presentación de Diapositiva del menú ver y haga clip en la Pantalla.
Ojo:
Los efectos de progresión pueden aplicarse solo a las vistas con viñetas y a los párrafos en una diapositiva.
Nota.
-Para observar el efecto de animación de la diapositiva puede emplear la opción vista Previa de la Animación del menú Presentación, o hacer clip en el icono que representa el efecto de progresión en la diapositiva.
Icono de Transición
. .muestra el aspecto que tiene el texto en las diapositivas .Se pueden agregar gráficos, películas, sonidos, crear hipervínculos e incluir animaciones en diapositivas individuales.
Panel de Notas:
Permite agregar notas del orador o información para compartirlas con la audiencia. Si desea incluir gráfico en las notas en la vista pagina de notas.
Notas:
Estos tres paneles también se muestran al guardar la Presentación como Pagina Web. La única diferencia es que el panel de esquema muestra una tabla de contenido para que pueda desplazarse por la Presentación
Vista Clasificador de Diapositivas:
Muestra al mismo tiempo, todas las diapositivas de la presentación en miniatura.
Desde esta forma es más fácil agregar, eliminar y mover diapositivas, incluir intervalos y seleccionar transición animadas para pasar de una diapositiva a otra. También puede obtener una vista previa de las animaciones de varias diapositivas seleccionando las diapositivas que desea ver y haciendo clip en vista previa de la animación en el menú Presentación.
En cualquier momento durante la creación de una Presentación puede iniciar la presentación con diapositivas y obtener una vista previa haciendo clip en Presentación con Diapositivas.
Vista previa de los efectos de animación y transición en una diapositiva.
Abra la diapositiva de la que desea obtener una vista previa.
En el menú Presentación haga clip en vista previa de animación .
Los efectos de transición y animación se reproducen en la ventana vista previa de la animación.
Sugerencia para obtener una vista previa de las animaciones de varias es que pase a la vista clasificador de diapositivas, seleccione las diapositivas que desea ver y haga clip en vista previa de la animación en el menú Presentación.
Ver diapositivas en miniatura en la vista Clasificador de Diapositivas:
En la vista clasificador de diapositivas se muestra la presentación completa en miniatura. Puede aplicar transiciones de diapositivas y obtener una vista previa de las transiciones, animaciones e intervalos de las diapositivas.
Siga uno de estos procedimientos:
En el menú ver, haga clip en Clasificador de Diapositivas, en la parte inferior izquierda de la ventana de Power Point, haga clip en Vista clasificador de Diapositivas.: El Microsoft Power Point es un programa que permite hacer presentaciones, y es usado ampliamente los ámbitos de negocios y educacionales. El uso de data show o proyectores en conjunto con este software, hace de este sistema la manera óptima para comunicar ideas y proyectos a un directorio, a una clase de colegio o universitaria, o a una potencial audiencia compradora de productos y/o servicios.
El sistema es bastante sencillo: se crean "diapositivas" o slides que contienen información, en formato de texto, dibujos, gráficos o videos. Para formar estas diapositivas se puede escoger entre una gran variedad de plantillas prediseñadas. Incluso es común que las empresas diseñen sus propias plantillas para homogenizar las presentaciones Power Point de sus ejecutivos, incluyendo los logos y colores propios de cada organización. Una vez desarrollados estos slides o diapositivas, se pueden imprimir o se puede hacer una presentación propiamente tal, pasando por cada slide utilizando el mouse u otros dispositivos señaladores. Incluso se puede programar una presentación para que cada diapositiva dure una determinada cantidad de tiempo. Los archivos que contienen presentaciones Powerpoint los reconoceremos por sus extensiones .ppt, .pot o .pss, siendo la primera la más común.
Debido a estas características, es que además Power Point se utiliza para presentaciones fotográficas. Una diapositiva o slide puede ser una foto, sin texto ni distracciones adicionales. O es posible importar gráficos con información proveniente de Excel, lo que es común en el ámbito ejecutivo. Los usuarios más avanzados de este programa utilizan "macros" que son secuencias automatizadas de acciones; en palabras sencillas, si todas las semanas debo hacer una presentación de graficos provenientes de una plantilla de Excel, que mantiene en el tiempo su formato, entonces es posible automatizar esta tarea.
La historia de Power Point comienza cuando Bob Gaskins, un alumno de Berkeley, tuvo la genial idea de aprovechar las tecnologías gráficas emergentes para hacer presentaciones. De hecho podemos considerar a Gaskins como quien inventó el sistema. Bob se asoció con la firma "Forethought" y el producto se lanzó como Power Point en 1987, diseñado para el Apple Macintosh; el producto corría en blanco y negro, y era bastante básico. Para 1987, la empresa de software mencionada en conjunto con su producto PowerPoint, fueron adquiridos por Microsoft, la versión para Windows dió a luz en 1990. El hecho de pertenecer a la suite de Microsoft Office, entre otras cosas, ha permitido que este software de presentaciones sea actualmente el más popular en el mundo entero.
La influencia de Power Point en el mundo ha sido enorme, y no ha estado exenta de críticas; algunos opinan que el uso de este programa para presentaciones pone demasiado énfasis en la forma, dejando un poco de lado a el fondo o el contenido de la presentación. Además algunos opinan que le da demasiado énfasis al presentador, en contraste con el mensaje. Para superar estas barreras que pudieran resultar del uso de Power Point, se recomienda dedicar más del 80% del tiempo a depurar el mensaje y menos de un 20% a la forma o la presentación.
.
_
Para abrir una presentación se debe seguir el siguiente procedimiento:
Despliegue el menú archivo, elija la opción Abrir y se activará un cuadro de diálogo con el mismo nombre.
En buscar en: seleccione la unidad en la que desea buscar y haga clip sobre el archivo Programa.
Presione el botón abrir y en la ventana principal se visualizará el archivo con su respectivo nombre en la Barra de Titulo.
Nota:
Para abrir un archivo en forma más rápida emplee el botón Abrir 1 de la Barra Estándar.
Pasos para Abrir una Presentación en Blanco:
Menú Seleccionar:
Archivo Nuevo Icono
Presentación
En Blanco
Aceptar
Pasos para abrir una Presentación Existente :
Menú Archivo Abrir
Seleccionar
Carpeta o Unidad:
Seleccionar el Archivo
Abrir
Aceptar
Pasos para Guardar una Presentación en Blanco:
Menú Archivo
Ejecutar el Comando Guardar como
Aparecerá en pantalla la ventana de Guardar Como
Escribir el titulo de la Presentación
Aceptar.
Pasos para insertar una Nueva Diapositiva:
Por lo general, una presentación está formada por varias diapositivas.
Para insertar una nueva diapositiva siga los siguientes pasos:
Despliegue el menú, Insertar y haga clip en Nueva diapositiva en el cuadro de diálogo con el mismo nombre seleccione un estilo para la diapositiva en elija un autodiseño.
Clip en aceptar y aparecerá una diapositiva después de la diapositiva activa con el diseño seleccionado.
Nota:
También puede emplear el botón Nueva Diapositiva de la barra de Herramientas Estándar, también puede añadir nuevas diapositivas por medio del panel de esquema para ello presione la tecla Intro y así agregará automáticamente una nueva diapositiva
Como ajustar el tamaño de los Paneles:
Para ajustar el tamaño de los paneles de Power Point realice lo siguiente:
Posicione el puntero del mousesobre el puntero de división de algún panel de diapositiva, cuando el puntero tome la forma de flecha con doble punta desplácelo hasta el lugar deseado.
Cuando suelte el botón del mouse el panel se ajustara al nuevo tamaño.
organigramas: son gráficos compuestos, los cuales están agrupados de acuerdo con un nivel de jerarquía para representar las partes que integran un todo. Para crearlo realice lo siguiente:
En el menú insertar elija la opción objeto
Se activará el cuadro de diálogo insertar objeto en el recuadro Tipo de objeto :Elija MS Organización Chart 20.
Presione Aceptar y se activará la ventana principal de Microsoft Organización Chart, la cual cuenta con sus propios elementos y herramientas para realizar organigramas.
A partir de la estructura que se presenta en está plantilla puede diseñarse el organigrama; por ejemplo, para agregar un titulo:
Haga clip sobre el titulo del organigrama y escriba el titulo.
Haga clip sobre el cuadro, escriba aquí el nombre EJ Gerente.
Pulse intro y presione suprimir (supr) para eliminar la segunda línea del cuadro.
Introduzca de la misma forma los textos en los demás cuadros y haga clip por fuera de la estructura para terminar la edición.
Para agregar cuadros, puede emplear la barra de iconos de la siguiente forma :
Para agregar cuadros del tipo asistente oprima el botón asistente, De la barra de iconos y desplácelo al área del organigrama, note que el puntero del mouse cambia de aspecto. Haga clip sobre el cuadro y automáticamente aparecerá el cuadro del tipo Asistente
Nota: repita este proceso a la hora de realizar, un subordinado o colega
Una vez realizada la elaboración del organigrama insértelo en la diapositiva así:
Despliegue el menú Archivo y elija la opción Cerrar y volver __________., Presione sí, en el mensaje que se despliega y vera el organigrama insertado como objeto en la diapositiva.
datos, de la siguiente manera:
Despliegue el menú insertar y elija la opción Gráficos.
En la ventana principal de Power Point se presentara un gráfico y los datos asociados a esté en la tabla de hoja de datos. Una vez insertado el gráfico en la diapositiva podrá cambiar los datos asociados en esté en la Hoja de Datos, así :
Haga clip sobre la celda donde insertará la información.
Presione intro y de la misma manera, introduzca la información en las demás celdas, ilumine los datos que no emplee y observe que el gráfico se actualiza automáticamente a medida que se introducen los datos.
Haga clip por fuera del gráfico y de la hoja de datos para retomar a la ventana principal del Power Point.
Podrá observar el gráfico insertado como objeto.
el trabajo deseado para la tabla. Note que el puntero del mouse toma forma de lápiz.
Dibuje las líneas de la tabla y luego presione el botón dibujar tabla para desactivar el lápiz.
Introduzca en la tabla la información necesaria.
Una vez creada la tabla, puede aplicar diferentes formatos, como bordes y rellenos.
texto (el tamaño y la fuente del texto).
Fuente y Tamaño:
Seleccione el marcador de posición que contiene el texto, despliegue la lista tamaño de fuente y seleccione la utilizada en ese momento.
Para cambiar la fuente despliegue la lista fuente y elija el tipo de letra.
Haga clip por fuera de la selección y podrá observar las nuevas características .
Nota:
Para aumentar o disminuir el tamaño de la Fuente emplee los botones aumentar tamaño de Fuente o disminuir tamaño de Fuente de la Barra de Herramientas formato
-También puede cambiar el formato de un texto seleccionando la opción Fuente ... del menú Formato para activar el cuadro de diálogo Fuente.
Subrayado: S
Seleccione el texto y haga clip en el botón subrayado de la barra de herramientas formato
.Negrita: N
Para aplicar negrita a un texto, realice el mismo procedimiento que para el subrayado pero oprima el botón negrita de la barra de herramientas Estándar.
Haga clip por fuera de la selección para visualizar el cambio.
Cursiva: K
Seleccione la palabra, oprima el botón cursiva de la barra de herramienta Formato; haga clip por fuera de la selección y verá el texto con nueva apariencia.
Sombra de Texto:
Para aplicar sombra a un texto en la barra de Herramientas Formato y haga clip por fuera de la selección para observar la sombra.
Alineación:
Para alinear un texto:
Para alinear un texto con respecto al marcador de posición puede emplear los botones alinear a la derecha, centra y alinear a la izquierda de la barra de herramientas formato, por ejemplo, para hacer una alineación a la derecha:
Seleccione el marcador de posición que contiene el texto que va a alinear y oprima el botón alinear a la derecha en la barra de herramientas formatos y observe que el texto se desplazará a la derecha.
Viñetas:
Para dar una apariencia más llamativa a las viñetas de una diapositiva, puede emplear una gran variedad de ilustraciones proporcionadas por la galería de imágenes de Power Point.
Seleccione el marcador de posición que contiene las viñetas y en el menú Formato elija la opción Numeración y viñetas.
En el cuadro de diálogo numeración y viñetas active la ficha con viñetas.
Oprima el botón imagen y se activara el cuadro de diálogo viñeta de imagen en la ficha imágenes haga clip sobre la imagen que insertará.
En la paleta que se despliega oprima el botón insertar, clip y observar que las viñetas contenidas en el marcador de posición seleccionado se reemplaza por la imagen elegida. Insertar clip.
color o imagen, para aplicar a una diapositiva un fondo, lleve a cabo este procedimiento:
En el menú Formato seleccione la opción Fondo.
En el cuadro de diálogo fondo, despliegue y haga clip en Efectos de Relleno.
En el cuadro de diálogo Efectos de relleno active la ficha textura y en la lista textura seleccione la deseada.
Oprima aceptar y en la ventana fondo haga clip en el botón aplicar a todo para aplicar a todas las diapositivas el nuevo fondo.
Nota:
Puede emplearse solo un tipo de fondo en cada diapositiva.
Para aplicar un fondo con una imagen active la ficha Imagen y seleccione la ruta donde se encuentra el archivo con el botón. Seleccionar una imagen.
Dibujo y elija un Color.
Automáticamente el color de la línea cambiara al color seleccionado .
Como aplicar sombra a los objetos 3D.
Sombra:
Otro aspecto que se puede modificar en un objeto, es la sombra. Aplique sombra aun objeto así:
Haga clip sobre un objeto para seleccionarlo, pulse el botón sombra de la Barra de Herramienta Dibujo y elija un estilo .
Observe que el objeto se presentara con el objeto de sombra seleccionado.
Nota:
Con el botón sombra, es posible asignar a un objeto una apariencia tridimensional
Efectos 3D:
Por medio del botón 3D de la Barra de Herramientas Dibujo puede asignársele a un objeto el efecto de tres dimensiones.
Seleccione el objeto haga clip en la Barra de Herramientas Dibujo y elija Estilo.
El objeto seleccionado se visualizara con la apariencia de tercera dimensión.
Ojo:
En un objeto se puede aplicar el efecto 3D o sombra pero no ambos a la vez
Nota: Para quitar el efecto 3D a un objeto basta con hacer clip sobre el botón 3D de la Barra de Herramienta Dibujo y elegir sin 3D.
Agrupar y desagrupar Objetos:
Para tratar objetos independientes para una sola unidad y así facilitar la ejecución de operaciones, aplicar formatos o realizar desplazamientos, Haga lo siguiente :
Haga clip en el botón seleccionar objeto de la Barra de Herramienta Dibujo y . Seleccione los objetos que agrupara, con el botón derecho del mouse, seleccione la opción agrupar.
Observe que los objetos seleccionados se presentan como uno solo .
Nota:
El procedimiento para Desagrupar Objetos, es análogo al de agrupar la diferencia radica en que se debe seleccionar la opción Desagrupar.
Las opciones que podrá realizar. sobre un objeto agrupado son las mismas empleadas para los objetos individuales
control en color verde.
Posicione el puntero sobre algunos de los puntos de control del objeto, haga clip y observara que el puntero toma una nueva forma.
Girar Libremente.
Cuando se rota un objeto, el puntero del mouse cambia de forma.
Ojo:
Tenga en cuenta que algunos objetos no pueden girarse entre ellos están los gráficos, organigramas y las imágenes prediseñadas.
Sin soltar el botón del mouse, gire el objeto a la nueva posición, observe que aparece una figura punteada, lo cual indica la nueva posición que tomará.
Al soltar el objeto del mouse el objeto asumirá la nueva posición.
Nota:
Para quitar la selección de rotación haga clip sobre el área de la diapositiva
Como aplicar Transición y Animación a una Diapositiva:
Si se le quiere asignar a las diapositiva de una presentación algún efecto de animación, puede emplearse Transiciones y Progresiones de la siguiente forma:
Para asignar de una manera más rápida estos efectos en una presentación active el modo Clasificador con diapositiva y aparecerá la Barra de Herramientas Clasificador de Diapositivas.
Para aplicar al texto de una diapositiva el efecto de progresión utilice la opción preestablecer animación del menú Presentación o Barra de Herramientas.
Las Diapositivas pueden clasificarse de la siguiente forma:
Seleccione la diapositiva a cambiar, en la lista Preestablecer animación de la Barra de Herramientas en Clasificador de Diapositiva elija la que desee.
La diapositiva presentara en la parte inferior izquierda un icono para indicar que tiene un efecto de progresión.
Para ver el efecto inicie la presentación con la diapositiva y observe que el texto con las viñetas no aparece .
Haga clip y aparecerá el primer elemento con la progresión seleccionada.
Para visualizar los demás elementos de la diapositiva haga clip.
Para aplicar un efecto de transición es decir el efecto que se visualizara al pasar de una diapositiva a otra durante una presentación realice lo siguiente:
Seleccione la diapositiva y oprima el botón transición de diapositiva en el menú Presentación .
En el área efecto de la ventana Transacción de diapositiva elija la opción, active el botón y elija el tiempo.
Presione Aplicar, active la vista clasificador de diapositivas de la Barra de Herramientas Modos de Ver y observe que en la diapositiva aparece el icono que representa la Transición.
Para ver el efecto de la Transición seleccione la Vista Presentación de Diapositiva del menú ver y haga clip en la Pantalla.
Ojo:
Los efectos de progresión pueden aplicarse solo a las vistas con viñetas y a los párrafos en una diapositiva.
Nota.
-Para observar el efecto de animación de la diapositiva puede emplear la opción vista Previa de la Animación del menú Presentación, o hacer clip en el icono que representa el efecto de progresión en la diapositiva.
Icono de Transición
. .muestra el aspecto que tiene el texto en las diapositivas .Se pueden agregar gráficos, películas, sonidos, crear hipervínculos e incluir animaciones en diapositivas individuales.
Panel de Notas:
Permite agregar notas del orador o información para compartirlas con la audiencia. Si desea incluir gráfico en las notas en la vista pagina de notas.
Notas:
Estos tres paneles también se muestran al guardar la Presentación como Pagina Web. La única diferencia es que el panel de esquema muestra una tabla de contenido para que pueda desplazarse por la Presentación
Vista Clasificador de Diapositivas:
Muestra al mismo tiempo, todas las diapositivas de la presentación en miniatura.
Desde esta forma es más fácil agregar, eliminar y mover diapositivas, incluir intervalos y seleccionar transición animadas para pasar de una diapositiva a otra. También puede obtener una vista previa de las animaciones de varias diapositivas seleccionando las diapositivas que desea ver y haciendo clip en vista previa de la animación en el menú Presentación.
En cualquier momento durante la creación de una Presentación puede iniciar la presentación con diapositivas y obtener una vista previa haciendo clip en Presentación con Diapositivas.
Vista previa de los efectos de animación y transición en una diapositiva.
Abra la diapositiva de la que desea obtener una vista previa.
En el menú Presentación haga clip en vista previa de animación .
Los efectos de transición y animación se reproducen en la ventana vista previa de la animación.
Sugerencia para obtener una vista previa de las animaciones de varias es que pase a la vista clasificador de diapositivas, seleccione las diapositivas que desea ver y haga clip en vista previa de la animación en el menú Presentación.
Ver diapositivas en miniatura en la vista Clasificador de Diapositivas:
En la vista clasificador de diapositivas se muestra la presentación completa en miniatura. Puede aplicar transiciones de diapositivas y obtener una vista previa de las transiciones, animaciones e intervalos de las diapositivas.
Siga uno de estos procedimientos:
En el menú ver, haga clip en Clasificador de Diapositivas, en la parte inferior izquierda de la ventana de Power Point, haga clip en Vista clasificador de Diapositivas.: El Microsoft Power Point es un programa que permite hacer presentaciones, y es usado ampliamente los ámbitos de negocios y educacionales. El uso de data show o proyectores en conjunto con este software, hace de este sistema la manera óptima para comunicar ideas y proyectos a un directorio, a una clase de colegio o universitaria, o a una potencial audiencia compradora de productos y/o servicios.
El sistema es bastante sencillo: se crean "diapositivas" o slides que contienen información, en formato de texto, dibujos, gráficos o videos. Para formar estas diapositivas se puede escoger entre una gran variedad de plantillas prediseñadas. Incluso es común que las empresas diseñen sus propias plantillas para homogenizar las presentaciones Power Point de sus ejecutivos, incluyendo los logos y colores propios de cada organización. Una vez desarrollados estos slides o diapositivas, se pueden imprimir o se puede hacer una presentación propiamente tal, pasando por cada slide utilizando el mouse u otros dispositivos señaladores. Incluso se puede programar una presentación para que cada diapositiva dure una determinada cantidad de tiempo. Los archivos que contienen presentaciones Powerpoint los reconoceremos por sus extensiones .ppt, .pot o .pss, siendo la primera la más común.
Debido a estas características, es que además Power Point se utiliza para presentaciones fotográficas. Una diapositiva o slide puede ser una foto, sin texto ni distracciones adicionales. O es posible importar gráficos con información proveniente de Excel, lo que es común en el ámbito ejecutivo. Los usuarios más avanzados de este programa utilizan "macros" que son secuencias automatizadas de acciones; en palabras sencillas, si todas las semanas debo hacer una presentación de graficos provenientes de una plantilla de Excel, que mantiene en el tiempo su formato, entonces es posible automatizar esta tarea.
La historia de Power Point comienza cuando Bob Gaskins, un alumno de Berkeley, tuvo la genial idea de aprovechar las tecnologías gráficas emergentes para hacer presentaciones. De hecho podemos considerar a Gaskins como quien inventó el sistema. Bob se asoció con la firma "Forethought" y el producto se lanzó como Power Point en 1987, diseñado para el Apple Macintosh; el producto corría en blanco y negro, y era bastante básico. Para 1987, la empresa de software mencionada en conjunto con su producto PowerPoint, fueron adquiridos por Microsoft, la versión para Windows dió a luz en 1990. El hecho de pertenecer a la suite de Microsoft Office, entre otras cosas, ha permitido que este software de presentaciones sea actualmente el más popular en el mundo entero.
La influencia de Power Point en el mundo ha sido enorme, y no ha estado exenta de críticas; algunos opinan que el uso de este programa para presentaciones pone demasiado énfasis en la forma, dejando un poco de lado a el fondo o el contenido de la presentación. Además algunos opinan que le da demasiado énfasis al presentador, en contraste con el mensaje. Para superar estas barreras que pudieran resultar del uso de Power Point, se recomienda dedicar más del 80% del tiempo a depurar el mensaje y menos de un 20% a la forma o la presentación.
.
_
2 aspecto de power point
2:Presentación [editar]Microsoft PowerPoint es un programa de presentación desarrollado para sistemas operativos Microsoft Windows y Mac OS. Ampliamente usado en distintos campos como en la enseñanza, negocios, etc. Según las cifras de Microsoft Corporation, cerca de 30 millones de presentaciones son realizadas con PowerPoint cada día. Forma parte de la suite Microsoft Office.
Es un programa diseñado para hacer presentaciones con texto esquematizado, fácil de entender, animaciones de texto e imágenes prediseñadas o importadas desde imágenes de la computadora. Se le pueden aplicar distintos diseños de fuente, plantilla y animación. Este tipo de presentaciones suele ser muy llamativo y mucho más práctico que los de Microsoft Word.
Diapositiva [editar]Son imágenes que se despliegan correlativamente en la pantalla y son el elemento básico de una Presentación. Cada diapositiva puede contener textos, gráficos, dibujos, vídeos, imágenes prediseñadas, animaciones, sonidos, objetos y gráficos creados por otros programas, etc. Las diapositivas son cada uno de los elementos que constituyen la presentación y cada una de ellas podría identificarse con una lámina o página. Se pueden crear y modificar de manera individual.
El número de diapositivas varía en función del contenido de la presentación, pero en general, podemos decir que es aconsejable que cada diapositiva contenga una única idea o elemento de información. esto es lo q se dice de power point
Compatibilidad [editar]Como las presentaciones se preparan frecuentemente en un ordenador y se muestran en otro es muy importante que se puedan transferir de manera transparente o sencilla, tal como en el caso de otros programas como el Keynote de Apple o el Impress de OpenOffice.org. Powerpoint presenta el problema de que al parecer debido a la posibilidad de empotrar contenidos de otros programas mediante OLE, algunos tipos de presentaciones se quedan totalmente ligadas a la plataforma Windows, llegándose incluso a la paradójica situación de que la versión de Powerpoint para Apple (sobre OS X) no sea capaz de abrir convenientemente los ficheros del Powerpoint de Windows.
_programa grafico específicamente para crear presentaciones de negocios efectivas y versátiles mediante la combinación de textos, imágenes, colores formas, dibujos, efectos de animación y sonidos.
¡Que es Presentación?::
Es una secuencia ordenada de diapositivas que le permiten exponer de manera sintética y estructurada, los puntos esenciales o propósitos de un determinado proyecto.
¿Que es Diapositiva?:
Son imágenes que se despliegan correlativamente en la pantalla y son el elemento básico de una Presentación. Cada diapositiva puede contener textos, gráficos, dibujos, imágenes prediseñadas, animaciones, sonidos y gráficos creados por otros programas.
Pasos para iniciar Power Point::
Para iniciar una sesión con Power Point 2000 lleve a cabo los siguientes pasos:
Despliegue el menú Inicio de la Barra de Tareas , seleccione Programas y haga clip en Microsoft Power Point
_Presentación en Blanco:
Activa el Cuadro de Diálogo.
Nueva Diapositiva donde puede seleccionarse un tipo de Autodiseño
Presione aceptar y activara el cuadro de dialogo Nueva Diapositiva, haga clip en el Autodiseño en Blanco.
Oprima Aceptar y la ventana principal de Power Point se activará
Es un programa diseñado para hacer presentaciones con texto esquematizado, fácil de entender, animaciones de texto e imágenes prediseñadas o importadas desde imágenes de la computadora. Se le pueden aplicar distintos diseños de fuente, plantilla y animación. Este tipo de presentaciones suele ser muy llamativo y mucho más práctico que los de Microsoft Word.
Diapositiva [editar]Son imágenes que se despliegan correlativamente en la pantalla y son el elemento básico de una Presentación. Cada diapositiva puede contener textos, gráficos, dibujos, vídeos, imágenes prediseñadas, animaciones, sonidos, objetos y gráficos creados por otros programas, etc. Las diapositivas son cada uno de los elementos que constituyen la presentación y cada una de ellas podría identificarse con una lámina o página. Se pueden crear y modificar de manera individual.
El número de diapositivas varía en función del contenido de la presentación, pero en general, podemos decir que es aconsejable que cada diapositiva contenga una única idea o elemento de información. esto es lo q se dice de power point
Compatibilidad [editar]Como las presentaciones se preparan frecuentemente en un ordenador y se muestran en otro es muy importante que se puedan transferir de manera transparente o sencilla, tal como en el caso de otros programas como el Keynote de Apple o el Impress de OpenOffice.org. Powerpoint presenta el problema de que al parecer debido a la posibilidad de empotrar contenidos de otros programas mediante OLE, algunos tipos de presentaciones se quedan totalmente ligadas a la plataforma Windows, llegándose incluso a la paradójica situación de que la versión de Powerpoint para Apple (sobre OS X) no sea capaz de abrir convenientemente los ficheros del Powerpoint de Windows.
_programa grafico específicamente para crear presentaciones de negocios efectivas y versátiles mediante la combinación de textos, imágenes, colores formas, dibujos, efectos de animación y sonidos.
¡Que es Presentación?::
Es una secuencia ordenada de diapositivas que le permiten exponer de manera sintética y estructurada, los puntos esenciales o propósitos de un determinado proyecto.
¿Que es Diapositiva?:
Son imágenes que se despliegan correlativamente en la pantalla y son el elemento básico de una Presentación. Cada diapositiva puede contener textos, gráficos, dibujos, imágenes prediseñadas, animaciones, sonidos y gráficos creados por otros programas.
Pasos para iniciar Power Point::
Para iniciar una sesión con Power Point 2000 lleve a cabo los siguientes pasos:
Despliegue el menú Inicio de la Barra de Tareas , seleccione Programas y haga clip en Microsoft Power Point
_Presentación en Blanco:
Activa el Cuadro de Diálogo.
Nueva Diapositiva donde puede seleccionarse un tipo de Autodiseño
Presione aceptar y activara el cuadro de dialogo Nueva Diapositiva, haga clip en el Autodiseño en Blanco.
Oprima Aceptar y la ventana principal de Power Point se activará
1 aspectos de power pong
1:Microsoft PowerPoint es un programa de presentación desarrollado para sistemas operativos Microsoft Windows y Mac OS. Ampliamente usado en distintos campos como en la enseñanza, negocios, etc. Según las cifras de Microsoft Corporation, cerca de 30 millones de presentaciones son realizadas con PowerPoint cada día. Forma parte de la suite Microsoft Office.
Es un programa diseñado para hacer presentaciones con texto esquematizado, fácil de entender, animaciones de texto e imágenes prediseñadas o importadas desde imágenes de la computadora. Se le pueden aplicar distintos diseños de fuente, plantilla y animación. Este tipo de presentaciones suele ser muy llamativo y mucho más práctico que los de Microsoft Word.
Hoy en día, mediante un sistema informático, pueden crearse imágenes sencillas o diseñarse secuencias completas de imágenes cinematográficas.
Pero una parte especial del tratamiento de imágenes es la que está formada por los programas de presentación, que mezclan esas imágenes con texto y sonidos para la exposición de datos en salas con un público más o menos amplio.
PowerPoint, de la compañía Microsoft, es uno de los programas de presentación más extendidos. Viene integrado en el paquete Microsoft Office como un elemento más, que puede aprovechar las ventajas que le ofrecen los demás componentes del equipo para obtener un resultado óptimo.
Con PowerPoint y los dispositivos de impresión adecuados se puede realizar muchos tipos de productos relacionados con las presentaciones: transparencias, documentos impresos para los asistentes a la presentación, notas y esquemas para el presentador, o diapositivas estándar de 35mm.
_
Es un programa diseñado para hacer presentaciones con texto esquematizado, fácil de entender, animaciones de texto e imágenes prediseñadas o importadas desde imágenes de la computadora. Se le pueden aplicar distintos diseños de fuente, plantilla y animación. Este tipo de presentaciones suele ser muy llamativo y mucho más práctico que los de Microsoft Word.
Hoy en día, mediante un sistema informático, pueden crearse imágenes sencillas o diseñarse secuencias completas de imágenes cinematográficas.
Pero una parte especial del tratamiento de imágenes es la que está formada por los programas de presentación, que mezclan esas imágenes con texto y sonidos para la exposición de datos en salas con un público más o menos amplio.
PowerPoint, de la compañía Microsoft, es uno de los programas de presentación más extendidos. Viene integrado en el paquete Microsoft Office como un elemento más, que puede aprovechar las ventajas que le ofrecen los demás componentes del equipo para obtener un resultado óptimo.
Con PowerPoint y los dispositivos de impresión adecuados se puede realizar muchos tipos de productos relacionados con las presentaciones: transparencias, documentos impresos para los asistentes a la presentación, notas y esquemas para el presentador, o diapositivas estándar de 35mm.
_
3 aspecto de exel
3_Barra de herramientas estándar
La barra de Herramientas Estándar, permite llevar a cabo alguno de los comandos que existen en la barra de menú, pero solamente con un solo clic en uno de los iconos. Para mostrarla u ocultarla, haga clic en el menú Ver, luego ubique la opción Barra de herramientas y haga clic sobre la opción Estándar. Está compuesta por los siguientes botones:
Botón Función
Nuevo: Este botón permite la creación de un nuevo documento de Excel. Haga clic sobre él y de inmediato se creara un nuevo documento en blanco.
Abrir: Para recuperar un documento que ha sido guardado previamente, haga clic sobre este botón y ubique la posición del documento que quiere recuperar.
Guardar: Proporciona un nombre a un documento nuevo y posteriormente lo graba en la ubicación que usted especifique. Si el documento ya había sido grabado previamente, entonces graba los cambios realizados al documento.
Imprimir: Envía el documento activo a la impresora con las configuraciones realizadas en la opción Imprimir del menú Archivo.
Vista Preliminar: Muestra el documento tal cual como saldrá impreso. Haga clic para activar la Vista Preliminar, para terminar presione el Botón Cerrar.
Ortografía y Gramática: Revisa los errores ortográficos y gramaticales del documento activo.
Cortar: Permite realizar la acción de cortado en un elemento seleccionado. La misma función del comando Cortar del menú Edición.
Copiar: Permite realizar la acción de copiado en un elemento seleccionado. La misma función del comando Copiar del menú Edición.
Pegar: Permite realizar la acción de Pegado en un elemento seleccionado. La misma función del comando Pegar del menú Edición.
Copiar Formato: Copia el formato de un objeto o texto seleccionados y lo aplica al objeto u hoja en el que haga clic. Para copiar el formato a más de un elemento, haga doble clic y luego haga clic en todos los elementos a los que desee dar formato.
Deshacer: Invierte el último comando o elimina la última entrada que haya escrito. Para invertir varias acciones al mismo tiempo, haga clic en la flecha ubicada al lado y a continuación, haga clic en las acciones que desee deshacer.
Rehacer: Invierte la acción del comando Deshacer. Para rehacer varias acciones al mismo tiempo, haga clic en la flecha ubicada al lado y a continuación haga clic en las acciones que desee rehacer.
Insertar hipervínculo: Inserta o modifica el hipervínculo que se especifique.
Autosuma: Agrega números automáticamente con la función SUMA. Excel sugiere el rango de celdas que se va a agregar. Si el rango sugerido no es el correcto, arrastre el rango que desee y, a continuación, presione la tecla ENTRAR.
Pegar función: Muestra una lista de funciones y sus formatos y permite definir valores para argumentos.
Orden ascendente: Ordena los elementos seleccionados comenzando por la primera letra del alfabeto, el número menor o la fecha más antigua, mediante la utilización de la columna que contenga el punto de inserción. Si anteriormente se establecieron otras opciones de ordenación, éstas permanecerán vigentes.
Orden descendente: Ordena los elementos seleccionados comenzando por la última letra del alfabeto, el número mayor o la fecha más reciente, utilizando la columna que contenga el punto de inserción. Si anteriormente se establecieron otras opciones de ordenación, éstas permanecerán vigentes.
Asistente para gráficos: Inicia el Asistente para Gráficos, que le indicará los pasos necesarios para crear un gráfico incrustado en una hoja de cálculo o modificar un gráfico existente.
Mapa: Crea un mapa basado en los datos seleccionados. Los datos deben contener referencias geográficas, como abreviaturas de países o estados. Para configurar la ubicación y el tamaño del mapa en la hoja de cálculo, arrastre el puntero en forma de cruz.
Dibujo: Muestra u oculta la barra de herramientas Dibujo.
Zoom: Escriba una variación entre el 10 y el 200 por ciento para reducir o aumentar la presentación del documento activo.
Ayudante de Office El Ayudante de Office proporciona temas de ayuda y sugerencias para ayudarle a realizar sus tareas.
8. Barra de herramientas de formato
Provee de las herramientas que permiten aplicar el formato preferido a los elementos integrantes del documento. Está compuesta por los siguientes botones:
Botón Función
Fuente: Cambia la fuente del texto y de los números seleccionados. En el cuadro Fuente, seleccione un nombre de fuente
Tamaño de fuente: Cambia el tamaño del texto y de los números seleccionados. En el cuadro Tamaño de fuente, escriba un tamaño. Los tamaños del cuadro Tamaño de fuente dependen de la fuente seleccionada y de la impresora activa.
Negrita: Pone el texto y los números seleccionados en formato negrita. Si la selección ya está en negrita, haga clic para quitar este formato.
Cursiva: Pone el texto y los números seleccionados en formato cursiva. Si la selección ya está en cursiva, haga clic en para quitar este formato.
Subrayado: Subraya el texto y los números seleccionados. Si la selección ya está subrayada, haga clic en para quitar este formato.
Alinear a la izquierda: Alinea el texto, números u objetos entre líneas seleccionados a la izquierda con el borde derecho discontinuo.
Centrar: Centra el texto, números u objetos entre líneas seleccionados.
Alinear a la derecha: Alinea el texto, números u objetos entre líneas seleccionados a la derecha con el borde izquierdo discontinuo.
Combinar y centrar: Combina dos o más celdas contiguas seleccionadas para crear una única celda. La celda resultante contiene sólo los datos situados en la parte superior izquierda de la selección, centrados en la celda. La referencia de celda de una celda combinada es la celda situada en la parte superior izquierda del rango original seleccionado.
Moneda internacional: Aplica el estilo Moneda internacional a las celdas seleccionadas. Dependiendo del país seleccionado en el cuadro de diálogo Configuración regional de Windows, puede aparecer el botón Estilo de moneda internacional en lugar del botón Estilo de moneda.
Estilo porcentual: Aplica el Estilo porcentual a las celdas seleccionadas. Para cambiar dicho estilo, utilice el comando Estilo del menú Formato.
Aumentar decimales: Aumenta el número de dígitos que se muestran tras la coma decimal en las celdas seleccionadas.
Disminuir decimales: Disminuye el número de dígitos que se muestran tras la coma decimal en las celdas seleccionadas.
Disminuir Sangría: Disminuye la sangría izquierda
Aumentar Sangría: Aumenta la sangría izquierda
Aplicar contornos y Borde exterior: Agrega o quita el borde que rodea al texto, párrafos, celdas, imágenes u otros objetos seleccionados.
Color de relleno: Agrega, modifica o quita el color o efecto de relleno del objeto seleccionado. Los efectos de relleno incluyen degradado, textura, trama e imágenes.
Color de fuente: Aplica al texto seleccionado el formato de color en el que haya hecho clic.
Barra de fórmulas
Barra situada en la parte superior de la ventana que muestra el valor constante o fórmula utilizada en la celda activa. Para escribir o modificar valores o fórmulas, seleccione una celda o un gráfico, escriba los datos y, a continuación, presione ENTRAR. También puede hacer doble clic en una celda para modificar directamente los datos en ella.
Botón Función
Cuadro de nombres: Identifica la celda seleccionada, el elemento de gráfico o el objeto de dibujo. Escriba el nombre en el cuadro Nombre y, a continuación, presione ENTRAR para asignar rápidamente un nombre a una celda o a un rango seleccionado. Para desplazarse a una celda cuyo nombre se asignó previamente y seleccionarla, haga clic en su nombre en el cuadro Nombre.
Modificar Fórmula: Ayuda a crear una fórmula con funciones de hoja de cálculo.
Guardar: Proporciona un nombre a un documento nuevo y posteriormente lo graba en la ubicación que usted especifique. Si el documento ya había sido grabado previamente, entonces graba los cambios realizados al documento.
Barra de estado
Barra situada en la parte inferior de la ventana del documento que muestra información acerca de un comando o un botón de una barra de herramientas, una operación en curso o la posición del punto de inserción.
En Excel puede crearse una amplia diversidad de fórmulas, desde fórmulas que ejecuten una simple operación aritmética hasta fórmulas que analicen un modelo complejo de fórmulas. Una fórmula puede contener funciones, que son fórmulas predefinidas que ejecutan operaciones simples o complejas. Para ejecutar simultáneamente varias operaciones y que se genere uno o varios resultados, utilice una fórmula matricial.
Sintaxis
La sintaxis de una fórmula es la estructura o el orden de los elementos de una fórmula. Las fórmulas en Excel siguen una sintaxis específica que incluye un signo igual (=) seguido de los elementos que van a calcularse (los operandos) y los operadores del cálculo. Cada operando puede ser un valor que no cambie (un valor constante), una referencia de celda o de rango, un rótulo, un nombre o una función de la hoja de cálculo.
Como valor predeterminado, Microsoft Excel calcula una fórmula de izquierda a derecha, comenzando por el signo igual (=). Puede controlar el orden en que se ejecutará el cálculo cambiando la sintaxis de la fórmula. Por ejemplo, la siguiente fórmula da un resultado de 11 porque Microsoft Excel calcula la multiplicación antes que la suma. La fórmula multiplica 2 por 3 (resultando 6) y, a continuación, suma 5.
=5+2*3
Por el contrario, si se utilizan paréntesis para cambiar la sintaxis, pueden sumarse en primer lugar 5 y 2 y, a continuación, multiplicarse el resultado por 3, resultando 21.
=(5+2)*3
Orden de Ejecución
Si se combinan varios operadores en una única fórmula, Excel ejecutará las operaciones en el orden que se indica en la tabla que se muestra a continuación. Si una fórmula contiene operadores con el mismo precedente (por ejemplo, si una fórmula contiene un operador de multiplicación y otro de división) Excel evaluará los operadores de izquierda a derecha. Para cambiar el orden de evaluación, escriba entre paréntesis la parte de la fórmula que se calculará en primer lugar.
Operador Descripción
: (dos puntos), (coma) (un espacio) Operadores de referencia
– Negación (como en –1)
% Porcentaje
^ Exponente
* y / Multiplicación y división
+ y – Suma y resta
& Conecta dos cadenas de texto (concatenación)
= < > <= >= <> Comparación
Referencias de celda
Una fórmula puede hacer referencia a una celda. Si desea que una celda contenga el mismo valor que otra, introduzca un signo igual seguido de la referencia a la celda. La celda que contiene la fórmula se denomina celda dependiente ya que su valor depende del valor en la otra celda. Siempre que se cambie la celda a la que hace referencia la fórmula, cambiará también la celda que contiene la fórmula. La siguiente fórmula multiplica el valor en la celda B15 por 5. Cada vez que se cambie el valor en la celda B15 se volverá a calcular la fórmula.
=B15*5
Las fórmulas pueden hacer referencia a celdas, o rangos de celdas, o a nombres o rótulos que representan a las celdas o rangos.
Funciones
Excel contiene muchas fórmulas predefinidas o integradas, denominadas funciones. Las funciones pueden utilizarse para ejecutar operaciones simples o complejas. La función más común en las hojas de cálculo es la función SUMA, que se utiliza para sumar rangos de celdas. Aunque puede crearse una fórmula para calcular el valor total de unas pocas celdas que contengan valores, la función de la hoja de cálculo SUMA calcula varios rangos de celdas.
Los argumentos pueden ser números, texto, valores lógicos como VERDADERO o FALSO, matrices, valores de error como #N/A o referencias de celda. El argumento que se designe deberá generar un valor válido para el mismo. Los argumentos pueden ser también constantes, fórmulas u otras funciones. La sintaxis de una función comienza por el nombre de la función, seguido de un paréntesis de apertura, los argumentos de la función separados por comas y un paréntesis de cierre. Si la función inicia una fórmula, escriba un signo igual (=) delante del nombre de la función. A medida que se cree una fórmula que contenga una función, la paleta de fórmulas facilitará ayuda.
Para introducir una fórmula que contenga una función, haga clic en la celda en que desee introducir la fórmula. Para iniciar la fórmula con la función, haga clic en Modificar fórmula en la barra de fórmulas. Haga clic en la flecha hacia abajo que aparece junto al cuadro Funciones. Haga clic en la función que desee agregar a la fórmula. Si la función no aparece en la lista, haga clic en Más funciones para obtener una lista de las funciones adicionales. Introduzca los argumentos. Una vez completa la fórmula, presione ENTRAR.
Gráficos
Puede presentar los datos de Excel en un gráfico. Los gráficos se vinculan a los datos a partir de los que se crean y se actualizan cuando se cambian éstos. Puede crear gráficos a partir de celdas o rangos no contiguos. También puede crear gráficos a partir de tablas dinámicas. Para crear un grafico, seleccione las celdas que contienen los datos que desea presentar en el gráfico. Si desea que los rótulos de fila o columna aparezcan en el gráfico, incluya en la selección las celdas que los contienen. Haga clic en Asistente para gráficos. Siga sus instrucciones.
Si la hoja de cálculo incluye varios niveles de rótulos de fila y columna, el gráfico también puede presentarlos. Cuando cree el gráfico, incluya en la selección los rótulos de cada nivel. Para conservar la jerarquía cuando agrega datos al gráfico, cambie el rango de celda usado para crear éste.
Imprimir
Para imprimir un documento es necesario tener conectada y configurada una impresora. Haga clic en el menú Archivo en comando Imprimir, seleccione la impresora en el campo Nombre y establezca la configuración en el botón Propiedades. En este botón puede especificar el tamaño de las Página y su orientación, además de la resolución de la impresora y calidadde Impresión. Proporcione el intervalo de las páginas que desee imprimir, si selecciona Todo, será impreso todo el documento, si solamente desea imprimir la página actual, haga clic en el botón Página actual, o si ha seleccionado un área del documento haga clic en Selección. Si desea también puede especificar un intervalo de páginas específico en la opción Páginas. Puede colocar la cantidad de copias que quiera imprimir de un documento. Puede especificar imprimir solo una parte del documento. Para imprimir rápidamente luego de haber establecido estos parámetros haga clic en el botón Imprimir de la barra de herramientas Estándar.
Insertar celdas, filas, columnas
Pueden insertarse celdas, filas y columnas vacías e introducir datos en las mismas. Si se mueven y se copian celdas, pueden insertarse entre las celdas actuales para evitar que se peguen encima de los datos.
Para insertar celdas vacías seleccione el rango de las celdas existentes en el que desea insertar las nuevas celdas vacías. Seleccione el mismo número de celdas que desea insertar. En el menú Insertar, haga clic en Celdas. Haga clic en Desplazar las celdas hacia la derecha o Desplazar las celdas hacia abajo.
Para insertar una única fila, haga clic en una celda de la fila situada inmediatamente debajo de la posición en la que desea insertar la nueva fila. Por ejemplo, para insertar una nueva fila por encima de la Fila 5, haga clic en la Fila 5. Para insertar varias filas, seleccione las filas situadas inmediatamente debajo de la posición en que desea insertar las nuevas. Seleccione el mismo número de filas que desea insertar. En el menú Insertar, haga clic en Filas
Para insertar una única columna, haga clic en la columna situada inmediatamente a la derecha de la posición en que desea insertar la nueva. Por ejemplo, para insertar una nueva columna a la izquierda de la Columna B, haga clic en una celda de la columna B.
Para insertar varias columnas, seleccione las columnas situadas inmediatamente a la derecha de la posición en que desea insertar las nuevas columnas. Seleccione el mismo número de columnas que desea insertar. En el menú Insertar, haga clic en Columnas.
Introducción de datos
Una hoja de cálculo es el documento principal que se utiliza para el almacenamiento y manipulación de datos. Cada una es una cuadricula rectangular conformada por filas y columnas. La intersección entre cada columna y cada fila es una celda, que es la unidad básica de la hoja de cálculo en la cual se almacenan los datos. Si desea crear una hoja de cálculo nueva haga clic en la opción Nuevo del menú Archivo o presione el botón Nuevo en la barra de herramientas estándar. Para grabar los cambios haga clic en la opción Guardar del menú Archivo o presione el botón Guardar en la barra de herramientas estándar
Para introducir datos en una celda, haga clic en la celda en la que desee introducir los datos. Escriba los datos y presione INTRO o TAB. Utilice una barra o un guión para separar las partes de la fecha; escriba, por ejemplo 9/5/96 o Jun-96. Para introducir una hora según el horario de 12 horas, escriba un espacio y, a continuación, a o p detrás de la hora, como por ejemplo, 9:00 p. De lo contrario, Microsoft Excel introducirá la hora como a.m.
Para introducir formulas, haga clic en la celda en que desee introducir la fórmula. Escriba un signo igual (=). Si hace clic en Modificar fórmula o Pegar función, Microsoft Excel insertará un signo igual. Introduzca la fórmula. Presione ENTRAR
_
Conclusión
Excel es una hoja de cálculo bajo ambiente Windows que permite trabajar con tablas de datos, gráficos, bases de datos, macros, y otras aplicaciones avanzadas para expertos de Excel, con las cuales se pueden realizar trabajos en el área administrativa, de Ingeniería, análisis de líneas de producción, etc. , aprovechando todas las ventajas que le ofrece al usuario manejar paquetes bajo ambiente Windows, como son la amigabilidad del editor de trabajos, las ayudas que ofrece Excel, la utilización teclas rápidas o combinadas para la ejecución de acciones y/o comandos del paquete, el uso del ratón para mayor movilización dentro del área del editor de Excel.
La barra de Herramientas Estándar, permite llevar a cabo alguno de los comandos que existen en la barra de menú, pero solamente con un solo clic en uno de los iconos. Para mostrarla u ocultarla, haga clic en el menú Ver, luego ubique la opción Barra de herramientas y haga clic sobre la opción Estándar. Está compuesta por los siguientes botones:
Botón Función
Nuevo: Este botón permite la creación de un nuevo documento de Excel. Haga clic sobre él y de inmediato se creara un nuevo documento en blanco.
Abrir: Para recuperar un documento que ha sido guardado previamente, haga clic sobre este botón y ubique la posición del documento que quiere recuperar.
Guardar: Proporciona un nombre a un documento nuevo y posteriormente lo graba en la ubicación que usted especifique. Si el documento ya había sido grabado previamente, entonces graba los cambios realizados al documento.
Imprimir: Envía el documento activo a la impresora con las configuraciones realizadas en la opción Imprimir del menú Archivo.
Vista Preliminar: Muestra el documento tal cual como saldrá impreso. Haga clic para activar la Vista Preliminar, para terminar presione el Botón Cerrar.
Ortografía y Gramática: Revisa los errores ortográficos y gramaticales del documento activo.
Cortar: Permite realizar la acción de cortado en un elemento seleccionado. La misma función del comando Cortar del menú Edición.
Copiar: Permite realizar la acción de copiado en un elemento seleccionado. La misma función del comando Copiar del menú Edición.
Pegar: Permite realizar la acción de Pegado en un elemento seleccionado. La misma función del comando Pegar del menú Edición.
Copiar Formato: Copia el formato de un objeto o texto seleccionados y lo aplica al objeto u hoja en el que haga clic. Para copiar el formato a más de un elemento, haga doble clic y luego haga clic en todos los elementos a los que desee dar formato.
Deshacer: Invierte el último comando o elimina la última entrada que haya escrito. Para invertir varias acciones al mismo tiempo, haga clic en la flecha ubicada al lado y a continuación, haga clic en las acciones que desee deshacer.
Rehacer: Invierte la acción del comando Deshacer. Para rehacer varias acciones al mismo tiempo, haga clic en la flecha ubicada al lado y a continuación haga clic en las acciones que desee rehacer.
Insertar hipervínculo: Inserta o modifica el hipervínculo que se especifique.
Autosuma: Agrega números automáticamente con la función SUMA. Excel sugiere el rango de celdas que se va a agregar. Si el rango sugerido no es el correcto, arrastre el rango que desee y, a continuación, presione la tecla ENTRAR.
Pegar función: Muestra una lista de funciones y sus formatos y permite definir valores para argumentos.
Orden ascendente: Ordena los elementos seleccionados comenzando por la primera letra del alfabeto, el número menor o la fecha más antigua, mediante la utilización de la columna que contenga el punto de inserción. Si anteriormente se establecieron otras opciones de ordenación, éstas permanecerán vigentes.
Orden descendente: Ordena los elementos seleccionados comenzando por la última letra del alfabeto, el número mayor o la fecha más reciente, utilizando la columna que contenga el punto de inserción. Si anteriormente se establecieron otras opciones de ordenación, éstas permanecerán vigentes.
Asistente para gráficos: Inicia el Asistente para Gráficos, que le indicará los pasos necesarios para crear un gráfico incrustado en una hoja de cálculo o modificar un gráfico existente.
Mapa: Crea un mapa basado en los datos seleccionados. Los datos deben contener referencias geográficas, como abreviaturas de países o estados. Para configurar la ubicación y el tamaño del mapa en la hoja de cálculo, arrastre el puntero en forma de cruz.
Dibujo: Muestra u oculta la barra de herramientas Dibujo.
Zoom: Escriba una variación entre el 10 y el 200 por ciento para reducir o aumentar la presentación del documento activo.
Ayudante de Office El Ayudante de Office proporciona temas de ayuda y sugerencias para ayudarle a realizar sus tareas.
8. Barra de herramientas de formato
Provee de las herramientas que permiten aplicar el formato preferido a los elementos integrantes del documento. Está compuesta por los siguientes botones:
Botón Función
Fuente: Cambia la fuente del texto y de los números seleccionados. En el cuadro Fuente, seleccione un nombre de fuente
Tamaño de fuente: Cambia el tamaño del texto y de los números seleccionados. En el cuadro Tamaño de fuente, escriba un tamaño. Los tamaños del cuadro Tamaño de fuente dependen de la fuente seleccionada y de la impresora activa.
Negrita: Pone el texto y los números seleccionados en formato negrita. Si la selección ya está en negrita, haga clic para quitar este formato.
Cursiva: Pone el texto y los números seleccionados en formato cursiva. Si la selección ya está en cursiva, haga clic en para quitar este formato.
Subrayado: Subraya el texto y los números seleccionados. Si la selección ya está subrayada, haga clic en para quitar este formato.
Alinear a la izquierda: Alinea el texto, números u objetos entre líneas seleccionados a la izquierda con el borde derecho discontinuo.
Centrar: Centra el texto, números u objetos entre líneas seleccionados.
Alinear a la derecha: Alinea el texto, números u objetos entre líneas seleccionados a la derecha con el borde izquierdo discontinuo.
Combinar y centrar: Combina dos o más celdas contiguas seleccionadas para crear una única celda. La celda resultante contiene sólo los datos situados en la parte superior izquierda de la selección, centrados en la celda. La referencia de celda de una celda combinada es la celda situada en la parte superior izquierda del rango original seleccionado.
Moneda internacional: Aplica el estilo Moneda internacional a las celdas seleccionadas. Dependiendo del país seleccionado en el cuadro de diálogo Configuración regional de Windows, puede aparecer el botón Estilo de moneda internacional en lugar del botón Estilo de moneda.
Estilo porcentual: Aplica el Estilo porcentual a las celdas seleccionadas. Para cambiar dicho estilo, utilice el comando Estilo del menú Formato.
Aumentar decimales: Aumenta el número de dígitos que se muestran tras la coma decimal en las celdas seleccionadas.
Disminuir decimales: Disminuye el número de dígitos que se muestran tras la coma decimal en las celdas seleccionadas.
Disminuir Sangría: Disminuye la sangría izquierda
Aumentar Sangría: Aumenta la sangría izquierda
Aplicar contornos y Borde exterior: Agrega o quita el borde que rodea al texto, párrafos, celdas, imágenes u otros objetos seleccionados.
Color de relleno: Agrega, modifica o quita el color o efecto de relleno del objeto seleccionado. Los efectos de relleno incluyen degradado, textura, trama e imágenes.
Color de fuente: Aplica al texto seleccionado el formato de color en el que haya hecho clic.
Barra de fórmulas
Barra situada en la parte superior de la ventana que muestra el valor constante o fórmula utilizada en la celda activa. Para escribir o modificar valores o fórmulas, seleccione una celda o un gráfico, escriba los datos y, a continuación, presione ENTRAR. También puede hacer doble clic en una celda para modificar directamente los datos en ella.
Botón Función
Cuadro de nombres: Identifica la celda seleccionada, el elemento de gráfico o el objeto de dibujo. Escriba el nombre en el cuadro Nombre y, a continuación, presione ENTRAR para asignar rápidamente un nombre a una celda o a un rango seleccionado. Para desplazarse a una celda cuyo nombre se asignó previamente y seleccionarla, haga clic en su nombre en el cuadro Nombre.
Modificar Fórmula: Ayuda a crear una fórmula con funciones de hoja de cálculo.
Guardar: Proporciona un nombre a un documento nuevo y posteriormente lo graba en la ubicación que usted especifique. Si el documento ya había sido grabado previamente, entonces graba los cambios realizados al documento.
Barra de estado
Barra situada en la parte inferior de la ventana del documento que muestra información acerca de un comando o un botón de una barra de herramientas, una operación en curso o la posición del punto de inserción.
En Excel puede crearse una amplia diversidad de fórmulas, desde fórmulas que ejecuten una simple operación aritmética hasta fórmulas que analicen un modelo complejo de fórmulas. Una fórmula puede contener funciones, que son fórmulas predefinidas que ejecutan operaciones simples o complejas. Para ejecutar simultáneamente varias operaciones y que se genere uno o varios resultados, utilice una fórmula matricial.
Sintaxis
La sintaxis de una fórmula es la estructura o el orden de los elementos de una fórmula. Las fórmulas en Excel siguen una sintaxis específica que incluye un signo igual (=) seguido de los elementos que van a calcularse (los operandos) y los operadores del cálculo. Cada operando puede ser un valor que no cambie (un valor constante), una referencia de celda o de rango, un rótulo, un nombre o una función de la hoja de cálculo.
Como valor predeterminado, Microsoft Excel calcula una fórmula de izquierda a derecha, comenzando por el signo igual (=). Puede controlar el orden en que se ejecutará el cálculo cambiando la sintaxis de la fórmula. Por ejemplo, la siguiente fórmula da un resultado de 11 porque Microsoft Excel calcula la multiplicación antes que la suma. La fórmula multiplica 2 por 3 (resultando 6) y, a continuación, suma 5.
=5+2*3
Por el contrario, si se utilizan paréntesis para cambiar la sintaxis, pueden sumarse en primer lugar 5 y 2 y, a continuación, multiplicarse el resultado por 3, resultando 21.
=(5+2)*3
Orden de Ejecución
Si se combinan varios operadores en una única fórmula, Excel ejecutará las operaciones en el orden que se indica en la tabla que se muestra a continuación. Si una fórmula contiene operadores con el mismo precedente (por ejemplo, si una fórmula contiene un operador de multiplicación y otro de división) Excel evaluará los operadores de izquierda a derecha. Para cambiar el orden de evaluación, escriba entre paréntesis la parte de la fórmula que se calculará en primer lugar.
Operador Descripción
: (dos puntos), (coma) (un espacio) Operadores de referencia
– Negación (como en –1)
% Porcentaje
^ Exponente
* y / Multiplicación y división
+ y – Suma y resta
& Conecta dos cadenas de texto (concatenación)
= < > <= >= <> Comparación
Referencias de celda
Una fórmula puede hacer referencia a una celda. Si desea que una celda contenga el mismo valor que otra, introduzca un signo igual seguido de la referencia a la celda. La celda que contiene la fórmula se denomina celda dependiente ya que su valor depende del valor en la otra celda. Siempre que se cambie la celda a la que hace referencia la fórmula, cambiará también la celda que contiene la fórmula. La siguiente fórmula multiplica el valor en la celda B15 por 5. Cada vez que se cambie el valor en la celda B15 se volverá a calcular la fórmula.
=B15*5
Las fórmulas pueden hacer referencia a celdas, o rangos de celdas, o a nombres o rótulos que representan a las celdas o rangos.
Funciones
Excel contiene muchas fórmulas predefinidas o integradas, denominadas funciones. Las funciones pueden utilizarse para ejecutar operaciones simples o complejas. La función más común en las hojas de cálculo es la función SUMA, que se utiliza para sumar rangos de celdas. Aunque puede crearse una fórmula para calcular el valor total de unas pocas celdas que contengan valores, la función de la hoja de cálculo SUMA calcula varios rangos de celdas.
Los argumentos pueden ser números, texto, valores lógicos como VERDADERO o FALSO, matrices, valores de error como #N/A o referencias de celda. El argumento que se designe deberá generar un valor válido para el mismo. Los argumentos pueden ser también constantes, fórmulas u otras funciones. La sintaxis de una función comienza por el nombre de la función, seguido de un paréntesis de apertura, los argumentos de la función separados por comas y un paréntesis de cierre. Si la función inicia una fórmula, escriba un signo igual (=) delante del nombre de la función. A medida que se cree una fórmula que contenga una función, la paleta de fórmulas facilitará ayuda.
Para introducir una fórmula que contenga una función, haga clic en la celda en que desee introducir la fórmula. Para iniciar la fórmula con la función, haga clic en Modificar fórmula en la barra de fórmulas. Haga clic en la flecha hacia abajo que aparece junto al cuadro Funciones. Haga clic en la función que desee agregar a la fórmula. Si la función no aparece en la lista, haga clic en Más funciones para obtener una lista de las funciones adicionales. Introduzca los argumentos. Una vez completa la fórmula, presione ENTRAR.
Gráficos
Puede presentar los datos de Excel en un gráfico. Los gráficos se vinculan a los datos a partir de los que se crean y se actualizan cuando se cambian éstos. Puede crear gráficos a partir de celdas o rangos no contiguos. También puede crear gráficos a partir de tablas dinámicas. Para crear un grafico, seleccione las celdas que contienen los datos que desea presentar en el gráfico. Si desea que los rótulos de fila o columna aparezcan en el gráfico, incluya en la selección las celdas que los contienen. Haga clic en Asistente para gráficos. Siga sus instrucciones.
Si la hoja de cálculo incluye varios niveles de rótulos de fila y columna, el gráfico también puede presentarlos. Cuando cree el gráfico, incluya en la selección los rótulos de cada nivel. Para conservar la jerarquía cuando agrega datos al gráfico, cambie el rango de celda usado para crear éste.
Imprimir
Para imprimir un documento es necesario tener conectada y configurada una impresora. Haga clic en el menú Archivo en comando Imprimir, seleccione la impresora en el campo Nombre y establezca la configuración en el botón Propiedades. En este botón puede especificar el tamaño de las Página y su orientación, además de la resolución de la impresora y calidadde Impresión. Proporcione el intervalo de las páginas que desee imprimir, si selecciona Todo, será impreso todo el documento, si solamente desea imprimir la página actual, haga clic en el botón Página actual, o si ha seleccionado un área del documento haga clic en Selección. Si desea también puede especificar un intervalo de páginas específico en la opción Páginas. Puede colocar la cantidad de copias que quiera imprimir de un documento. Puede especificar imprimir solo una parte del documento. Para imprimir rápidamente luego de haber establecido estos parámetros haga clic en el botón Imprimir de la barra de herramientas Estándar.
Insertar celdas, filas, columnas
Pueden insertarse celdas, filas y columnas vacías e introducir datos en las mismas. Si se mueven y se copian celdas, pueden insertarse entre las celdas actuales para evitar que se peguen encima de los datos.
Para insertar celdas vacías seleccione el rango de las celdas existentes en el que desea insertar las nuevas celdas vacías. Seleccione el mismo número de celdas que desea insertar. En el menú Insertar, haga clic en Celdas. Haga clic en Desplazar las celdas hacia la derecha o Desplazar las celdas hacia abajo.
Para insertar una única fila, haga clic en una celda de la fila situada inmediatamente debajo de la posición en la que desea insertar la nueva fila. Por ejemplo, para insertar una nueva fila por encima de la Fila 5, haga clic en la Fila 5. Para insertar varias filas, seleccione las filas situadas inmediatamente debajo de la posición en que desea insertar las nuevas. Seleccione el mismo número de filas que desea insertar. En el menú Insertar, haga clic en Filas
Para insertar una única columna, haga clic en la columna situada inmediatamente a la derecha de la posición en que desea insertar la nueva. Por ejemplo, para insertar una nueva columna a la izquierda de la Columna B, haga clic en una celda de la columna B.
Para insertar varias columnas, seleccione las columnas situadas inmediatamente a la derecha de la posición en que desea insertar las nuevas columnas. Seleccione el mismo número de columnas que desea insertar. En el menú Insertar, haga clic en Columnas.
Introducción de datos
Una hoja de cálculo es el documento principal que se utiliza para el almacenamiento y manipulación de datos. Cada una es una cuadricula rectangular conformada por filas y columnas. La intersección entre cada columna y cada fila es una celda, que es la unidad básica de la hoja de cálculo en la cual se almacenan los datos. Si desea crear una hoja de cálculo nueva haga clic en la opción Nuevo del menú Archivo o presione el botón Nuevo en la barra de herramientas estándar. Para grabar los cambios haga clic en la opción Guardar del menú Archivo o presione el botón Guardar en la barra de herramientas estándar
Para introducir datos en una celda, haga clic en la celda en la que desee introducir los datos. Escriba los datos y presione INTRO o TAB. Utilice una barra o un guión para separar las partes de la fecha; escriba, por ejemplo 9/5/96 o Jun-96. Para introducir una hora según el horario de 12 horas, escriba un espacio y, a continuación, a o p detrás de la hora, como por ejemplo, 9:00 p. De lo contrario, Microsoft Excel introducirá la hora como a.m.
Para introducir formulas, haga clic en la celda en que desee introducir la fórmula. Escriba un signo igual (=). Si hace clic en Modificar fórmula o Pegar función, Microsoft Excel insertará un signo igual. Introduzca la fórmula. Presione ENTRAR
_
Conclusión
Excel es una hoja de cálculo bajo ambiente Windows que permite trabajar con tablas de datos, gráficos, bases de datos, macros, y otras aplicaciones avanzadas para expertos de Excel, con las cuales se pueden realizar trabajos en el área administrativa, de Ingeniería, análisis de líneas de producción, etc. , aprovechando todas las ventajas que le ofrece al usuario manejar paquetes bajo ambiente Windows, como son la amigabilidad del editor de trabajos, las ayudas que ofrece Excel, la utilización teclas rápidas o combinadas para la ejecución de acciones y/o comandos del paquete, el uso del ratón para mayor movilización dentro del área del editor de Excel.
2 aspecto de exel
2:Trabajar con hojas de cálculo resulta a menudo desalentador. Los usuarios principiantes suelen tener dificultades para encontrar las características que necesitan para llevar a cabo una tarea. Los avanzados verán a menudo que algunas funciones adicionales que les gustaría poder utilizar no existen actualmente. Uno de los principales objetivos de diseño de es ofrecer a ambos tipos de usuarios (y a los que se encuentran entre un grupo y otro) las herramientas necesarias para lograr una mayor productividad.
Excel le ofrece ahora a los usuarios principiantes e intermedios más confianza para trabajar con hojas de cálculo, ya que facilita el conocimiento de las funciones existentes a la vez que proporciona una mayor inteligencia para garantizar a los usuarios que no están cometiendo errores. En el caso de usuarios avanzados, Excel se centra en hacer que la ejecución de las tareas habituales resulte más sencilla e intuitiva.
Trabaje de manera más inteligente con Excel, el programa de cálculo y análisis de Office. Proporciona a los profesionales las herramientas que necesitan para administrar información de negocios y para los usuarios en general les ayuda a aprovechar al máximo la información
¿Que Es Excel?
Excel es un programa que permite la manipulación de libros y hojas de cálculo. En Excel, un libro es el archivo en que se trabaja y donde se almacenan los datos. Como cada libro puede contener varias hojas, pueden organizarse varios tipos de información relacionada en un único archivo.
Utilice hojas de cálculo para mostrar y analizar datos. Pueden introducirse y modificarse los datos simultáneamente en varias hojas de cálculo y pueden ejecutarse los cálculos basándose en los datos de varias hojas de cálculo. Si se crea un gráfico, éste puede colocarse en la hoja de cálculo con sus datos correspondientes o en una hoja de gráfico.
_
Conociendo Excel
Excel es el más popular de los programasque manejan libros y hojas de calculo, se estima que esta presente en casi todas las PC del mundo. Por ello la compañía que lo desarrolla ( Microsoft) ha venido mejorando las características y el desempeñode este conocido programa. Pero veamos como es la pantalla inicial de Excel.
_Barra De Menú
En esta barra se encuentran los comandos disponibles para las diferentes tareas que podemos llevar a cabo:
Menú Archivo: en este menú encontramos comandos que nos van permitir la manipulación de los archivos que vamos a utilizar. El comando Nuevo permite la creación de un nuevo documento y podemos seleccionar de una serie de plantillas o documentos existentes para su creación. Cuando se quiere recuperar un documento que ha sido guardado con anterioridad, debemos utilizar el comando Abrir, allí de despliega un cuadro de dialogo, en el cual debemos seleccionar el archivo que se desea abrir. El comando Guardar, permite grabar los cambios a los documentos que estamos modificando. Configurar Página, sirve para especificar las características de las Páginas del documento (tamaño, orientación, etc.). Vista Preliminar le da al usuario una visualización previa de cómo el documento va a salir impreso. Imprimir envía el documento a la impresora, dependiendo de la manera que se defina en ese cuadro de dialogo.
_Menú Ver: Aquí definimos el aspecto de Excel, para el área de trabajoy las Barras de Herramientas. En este menú existen las opciones de vista, las cuales permiten definir como se ve el documento en el área de trabajo de Excel. Adicionalmente podemos definir cuales Barras de Herramientas, queremos utilizar en Excel. En la opción Barra de Herramientas existe un submenú, en el cual aparecen las Barras de Herramientas activas, las cuales aparecen con una marca de verificación. En caso de querer activar alguna otra, solo es necesario hacer clic y activar la marca de verificación. Podemos, además, visualizar los encabezados o pies de páginas previamente definidos. También existe un comando de pantalla completa, el cual permite ver el documento sin Barras de Herramientas, sin reglas ni cualquier otro elemento adicional al cuerpo del texto. Finalmente podemos ajustar el Zoom o acercamiento del documento, de acuerdo a porcentajes de acercamiento o de acuerdo a las Páginas que se desee mostrar.
Menú Insertar: El menú insertar permite la inserción en el documento, de múltiples y variados elementos como: Celdas, Filas, Columnas, Hojas de Cálculo, Gráficos, Imágenes, etc. A través de este menú también podemos, definir comentarios, hipervínculos, etc.
Menú Formato: Mediante este menú tenemos acceso a los comandos que nos van a permitir afinar el formato de los elementos componentes del documento, como son: las Celdas, Filas, Columnas, Hojas, etc. Podemos, además, dejar que Excel le proporcione un formato automático al documento o escoger entre un estilo entre una galería de estilos de documentos.
Menú Herramientas: Aquí encontraremos herramientas adicionales de Ortografía y Gramática, Corrección Automática, Compartición de Libros, etc. Puede encontrar también herramientas de protección de documentos, Generadores de Macros, Personalización del Entorno y Asistentes para Búsquedas y otras actividades Además del las opciones de configuración y de personalización del Excel,
Menú Datos: Permite la manipulación de los datos ingresados a la hoja de calculo. Organiza la información de las filas o listas seleccionadas por orden alfabético, numérico o por fechas. Permite Filtrar o seleccionar sólo los elementos que desea mostrar de una lista. Puede también mostrar un formulario de datos en un cuadro de diálogo. Puede utilizarlo para ver, cambiar, agregar, eliminar y buscar los registros de una lista o una base de datos. Además, permite validar, es decir, define qué datos son válidos para celdas individuales o rangos de celdas; restringe la entrada de datos a un tipo particular como números enteros, números decimales o texto y establece límitespara las entradas válidas.
Excel le ofrece ahora a los usuarios principiantes e intermedios más confianza para trabajar con hojas de cálculo, ya que facilita el conocimiento de las funciones existentes a la vez que proporciona una mayor inteligencia para garantizar a los usuarios que no están cometiendo errores. En el caso de usuarios avanzados, Excel se centra en hacer que la ejecución de las tareas habituales resulte más sencilla e intuitiva.
Trabaje de manera más inteligente con Excel, el programa de cálculo y análisis de Office. Proporciona a los profesionales las herramientas que necesitan para administrar información de negocios y para los usuarios en general les ayuda a aprovechar al máximo la información
¿Que Es Excel?
Excel es un programa que permite la manipulación de libros y hojas de cálculo. En Excel, un libro es el archivo en que se trabaja y donde se almacenan los datos. Como cada libro puede contener varias hojas, pueden organizarse varios tipos de información relacionada en un único archivo.
Utilice hojas de cálculo para mostrar y analizar datos. Pueden introducirse y modificarse los datos simultáneamente en varias hojas de cálculo y pueden ejecutarse los cálculos basándose en los datos de varias hojas de cálculo. Si se crea un gráfico, éste puede colocarse en la hoja de cálculo con sus datos correspondientes o en una hoja de gráfico.
_
Conociendo Excel
Excel es el más popular de los programasque manejan libros y hojas de calculo, se estima que esta presente en casi todas las PC del mundo. Por ello la compañía que lo desarrolla ( Microsoft) ha venido mejorando las características y el desempeñode este conocido programa. Pero veamos como es la pantalla inicial de Excel.
_Barra De Menú
En esta barra se encuentran los comandos disponibles para las diferentes tareas que podemos llevar a cabo:
Menú Archivo: en este menú encontramos comandos que nos van permitir la manipulación de los archivos que vamos a utilizar. El comando Nuevo permite la creación de un nuevo documento y podemos seleccionar de una serie de plantillas o documentos existentes para su creación. Cuando se quiere recuperar un documento que ha sido guardado con anterioridad, debemos utilizar el comando Abrir, allí de despliega un cuadro de dialogo, en el cual debemos seleccionar el archivo que se desea abrir. El comando Guardar, permite grabar los cambios a los documentos que estamos modificando. Configurar Página, sirve para especificar las características de las Páginas del documento (tamaño, orientación, etc.). Vista Preliminar le da al usuario una visualización previa de cómo el documento va a salir impreso. Imprimir envía el documento a la impresora, dependiendo de la manera que se defina en ese cuadro de dialogo.
_Menú Ver: Aquí definimos el aspecto de Excel, para el área de trabajoy las Barras de Herramientas. En este menú existen las opciones de vista, las cuales permiten definir como se ve el documento en el área de trabajo de Excel. Adicionalmente podemos definir cuales Barras de Herramientas, queremos utilizar en Excel. En la opción Barra de Herramientas existe un submenú, en el cual aparecen las Barras de Herramientas activas, las cuales aparecen con una marca de verificación. En caso de querer activar alguna otra, solo es necesario hacer clic y activar la marca de verificación. Podemos, además, visualizar los encabezados o pies de páginas previamente definidos. También existe un comando de pantalla completa, el cual permite ver el documento sin Barras de Herramientas, sin reglas ni cualquier otro elemento adicional al cuerpo del texto. Finalmente podemos ajustar el Zoom o acercamiento del documento, de acuerdo a porcentajes de acercamiento o de acuerdo a las Páginas que se desee mostrar.
Menú Insertar: El menú insertar permite la inserción en el documento, de múltiples y variados elementos como: Celdas, Filas, Columnas, Hojas de Cálculo, Gráficos, Imágenes, etc. A través de este menú también podemos, definir comentarios, hipervínculos, etc.
Menú Formato: Mediante este menú tenemos acceso a los comandos que nos van a permitir afinar el formato de los elementos componentes del documento, como son: las Celdas, Filas, Columnas, Hojas, etc. Podemos, además, dejar que Excel le proporcione un formato automático al documento o escoger entre un estilo entre una galería de estilos de documentos.
Menú Herramientas: Aquí encontraremos herramientas adicionales de Ortografía y Gramática, Corrección Automática, Compartición de Libros, etc. Puede encontrar también herramientas de protección de documentos, Generadores de Macros, Personalización del Entorno y Asistentes para Búsquedas y otras actividades Además del las opciones de configuración y de personalización del Excel,
Menú Datos: Permite la manipulación de los datos ingresados a la hoja de calculo. Organiza la información de las filas o listas seleccionadas por orden alfabético, numérico o por fechas. Permite Filtrar o seleccionar sólo los elementos que desea mostrar de una lista. Puede también mostrar un formulario de datos en un cuadro de diálogo. Puede utilizarlo para ver, cambiar, agregar, eliminar y buscar los registros de una lista o una base de datos. Además, permite validar, es decir, define qué datos son válidos para celdas individuales o rangos de celdas; restringe la entrada de datos a un tipo particular como números enteros, números decimales o texto y establece límitespara las entradas válidas.
1 aspecto de exel
1_Microsoft comercializó originalmente un programa de hoja de cálculo llamado Multiplan en 1982, que se convirtió muy popular en los sistemas CP/M , pero en los sistemas MS-DOS perdió popularidad frente al Lotus 1-2-3. Microsoft publicó la primera versión de Excel para Mac en 1985, y la primera versión de Windows (numeradas 2-05 en línea con el Mac y con un paquete de tiempo de ejecución de entorno de Windows) en noviembre de 1987. Lotus fue lenta al llevar 1-2-3 para Windows y en 1988 Excel había comenzado a vender 1-2-3 y esto ayudó a Microsoft a alcanzar la posición de los principales desarrolladores de software para PC. Este logro, destronando al rey del mundo del software, solidificó a Microsoft como un competidor válido y mostró su futuro de desarrollo del software GUI. Microsoft empujó su ventaja con nuevas versiones regulares, cada dos años. La versión actual para la plataforma Windows es Excel 12, también denominada Microsoft Office Excel 2007. La versión actual para Mac OS X es la plataforma Microsoft Excel 2008.
A principios de 1993 , Excel se convirtió en el objetivo de una demanda por otra empresa que ya tenía a la venta de un paquete de software llamado "Excel" en el sector financiero. Como resultado de la controversia Microsoft estaba obligada a hacer referencia al programa como "Microsoft Excel" en todos sus comunicados de prensa oficiales y documentos jurídicos. Sin embargo, con el tiempo esta práctica ha sido ignorada, y Microsoft aclaró definitivamente la cuestión cuando se adquirió la marca del otro programa. Microsoft también alentó el uso de las letras XL como abreviatura para el programa, mientras que éste ya no es común, el icono del programa en Windows todavía consiste en una estilizada combinación de las dos letras, y la extensión de archivo por defecto del formato Excel es .xls.
Excel ofrece muchas interfaces de usuario ajustadas a las más nuevas hojas de cálculo electrónico, sin embargo, la esencia sigue siendo el mismo que en la hoja de cálculo original, VisiCalc: el programa muestra las celdas organizadas en filas y columnas, y cada celda contiene datos o una fórmula, con relativas o absolutas referencias a otras celdas.
Excel fue la primera hoja de cálculo que permite al usuario definir la apariencia de las hojas de cálculo (las fuentes, atributos de carácter y apariencia de las celdas). También introdujo recomputación inteligente de celdas, donde celdas dependientes de otra celda que ha sido modificada, se actualizan al instante (programas de hoja de cálculo anterior recalculaban la totalidad de los datos todo el tiempo o esperaban para un comando específico del usuario). Excel tiene una amplia capacidad gráfica, y permite a los usuarios realizar la combinación de correspondencia.
Cuando Microsoft primeramente empaquetó Microsoft Word y Microsoft PowerPoint en Microsoft Office en 1993, rediseño las GUIs de las aplicaciones para la coherencia con Excel, el asesino de aplicación en el PC en el momento.
Desde 1993, Excel ha incluido Visual Basic para Aplicaciones (VBA), un lenguaje de programación basado en Visual Basic, que añade la capacidad para automatizar tareas en Excel y para proporcionar las funciones definidas por el usuario (UDF) para su uso en las hojas de trabajo. VBA es una poderosa anexión a la aplicación que, en versiones posteriores, incluye un completo entorno de desarrollo integrado (IDE). La grabación de macros puede producir código VBA para repetir las acciones del usuario, lo que permite la automatización de simples tareas. VBA permite la creación de formularios y controles en la hoja de trabajo para comunicarse con el usuario. Admite el uso del lenguaje (pero no la creación) de las DLL de ActiveX (COM); versiones posteriores añadieron soporte para los módulos de clase permitiendo el uso de técnicas de programación básicas orientadas a objetos.
La funcionalidad de la automatización proporcionada por VBA causó a Excel convertirse en un objetivo para virus en macros. Este fue un grave problema en el mundo corporativo hasta que los productos antivirus comenzaron a detectar estos virus. Microsoft tomó medidas tardíamente para prevenir el uso indebido mediante la adición de la capacidad para deshabilitar las macros
_Microsoft comercializó originalmente un programa de hoja de cálculo llamado Multiplan en 1982, que se convirtió muy popular en los sistemas CP/M , pero en los sistemas MS-DOS perdió popularidad frente al Lotus 1-2-3. Microsoft publicó la primera versión de Excel para Mac en 1985, y la primera versión de Windows (numeradas 2-05 en línea con el Mac y con un paquete de tiempo de ejecución de entorno de Windows) en noviembre de 1987. Lotus fue lenta al llevar 1-2-3 para Windows y en 1988 Excel había comenzado a vender 1-2-3 y esto ayudó a Microsoft a alcanzar la posición de los principales desarrolladores de software para PC. Este logro, destronando al rey del mundo del software, solidificó a Microsoft como un competidor válido y mostró su futuro de desarrollo del software GUI. Microsoft empujó su ventaja con nuevas versiones regulares, cada dos años. La versión actual para la plataforma Windows es Excel 12, también denominada Microsoft Office Excel 2007. La versión actual para Mac OS X es la plataforma Microsoft Excel 2008.
A principios de 1993 , Excel se convirtió en el objetivo de una demanda por otra empresa que ya tenía a la venta de un paquete de software llamado "Excel" en el sector financiero. Como resultado de la controversia Microsoft estaba obligada a hacer referencia al programa como "Microsoft Excel" en todos sus comunicados de prensa oficiales y documentos jurídicos. Sin embargo, con el tiempo esta práctica ha sido ignorada, y Microsoft aclaró definitivamente la cuestión cuando se adquirió la marca del otro programa. Microsoft también alentó el uso de las letras XL como abreviatura para el programa, mientras que éste ya no es común, el icono del programa en Windows todavía consiste en una estilizada combinación de las dos letras, y la extensión de archivo por defecto del formato Excel es .xls.
Excel ofrece muchas interfaces de usuario ajustadas a las más nuevas hojas de cálculo electrónico, sin embargo, la esencia sigue siendo el mismo que en la hoja de cálculo original, VisiCalc: el programa muestra las celdas organizadas en filas y columnas, y cada celda contiene datos o una fórmula, con relativas o absolutas referencias a otras celdas.
Excel fue la primera hoja de cálculo que permite al usuario definir la apariencia de las hojas de cálculo (las fuentes, atributos de carácter y apariencia de las celdas). También introdujo recomputación inteligente de celdas, donde celdas dependientes de otra celda que ha sido modificada, se actualizan al instante (programas de hoja de cálculo anterior recalculaban la totalidad de los datos todo el tiempo o esperaban para un comando específico del usuario). Excel tiene una amplia capacidad gráfica, y permite a los usuarios realizar la combinación de correspondencia.
Cuando Microsoft primeramente empaquetó Microsoft Word y Microsoft PowerPoint en Microsoft Office en 1993, rediseño las GUIs de las aplicaciones para la coherencia con Excel, el asesino de aplicación en el PC en el momento.
Desde 1993, Excel ha incluido Visual Basic para Aplicaciones (VBA), un lenguaje de programación basado en Visual Basic, que añade la capacidad para automatizar tareas en Excel y para proporcionar las funciones definidas por el usuario (UDF) para su uso en las hojas de trabajo. VBA es una poderosa anexión a la aplicación que, en versiones posteriores, incluye un completo entorno de desarrollo integrado (IDE). La grabación de macros puede producir código VBA para repetir las acciones del usuario, lo que permite la automatización de simples tareas. VBA permite la creación de formularios y controles en la hoja de trabajo para comunicarse con el usuario. Admite el uso del lenguaje (pero no la creación) de las DLL de ActiveX (COM); versiones posteriores añadieron soporte para los módulos de clase permitiendo el uso de técnicas de programación básicas orientadas a objetos.
La funcionalidad de la automatización proporcionada por VBA causó a Excel convertirse en un objetivo para virus en macros. Este fue un grave problema en el mundo corporativo hasta que los productos antivirus comenzaron a detectar estos virus. Microsoft tomó medidas tardíamente para prevenir el uso indebido mediante la adición de la capacidad para deshabilitar las macros
_Microsoft comercializó originalmente un programa de hoja de cálculo llamado Multiplan en 1982, que se convirtió muy popular en los sistemas CP/M , pero en los sistemas MS-DOS perdió popularidad frente al Lotus 1-2-3. Microsoft publicó la primera versión de Excel para Mac en 1985, y la primera versión de Windows (numeradas 2-05 en línea con el Mac y con un paquete de tiempo de ejecución de entorno de Windows) en noviembre de 1987. Lotus fue lenta al llevar 1-2-3 para Windows y en 1988 Excel había comenzado a vender 1-2-3 y esto ayudó a Microsoft a alcanzar la posición de los principales desarrolladores de software para PC. Este logro, destronando al rey del mundo del software, solidificó a Microsoft como un competidor válido y mostró su futuro de desarrollo del software GUI. Microsoft empujó su ventaja con nuevas versiones regulares, cada dos años. La versión actual para la plataforma Windows es Excel 12, también denominada Microsoft Office Excel 2007. La versión actual para Mac OS X es la plataforma Microsoft Excel 2008.
A principios de 1993 , Excel se convirtió en el objetivo de una demanda por otra empresa que ya tenía a la venta de un paquete de software llamado "Excel" en el sector financiero. Como resultado de la controversia Microsoft estaba obligada a hacer referencia al programa como "Microsoft Excel" en todos sus comunicados de prensa oficiales y documentos jurídicos. Sin embargo, con el tiempo esta práctica ha sido ignorada, y Microsoft aclaró definitivamente la cuestión cuando se adquirió la marca del otro programa. Microsoft también alentó el uso de las letras XL como abreviatura para el programa, mientras que éste ya no es común, el icono del programa en Windows todavía consiste en una estilizada combinación de las dos letras, y la extensión de archivo por defecto del formato Excel es .xls.
Excel ofrece muchas interfaces de usuario ajustadas a las más nuevas hojas de cálculo electrónico, sin embargo, la esencia sigue siendo el mismo que en la hoja de cálculo original, VisiCalc: el programa muestra las celdas organizadas en filas y columnas, y cada celda contiene datos o una fórmula, con relativas o absolutas referencias a otras celdas.
Excel fue la primera hoja de cálculo que permite al usuario definir la apariencia de las hojas de cálculo (las fuentes, atributos de carácter y apariencia de las celdas). También introdujo recomputación inteligente de celdas, donde celdas dependientes de otra celda que ha sido modificada, se actualizan al instante (programas de hoja de cálculo anterior recalculaban la totalidad de los datos todo el tiempo o esperaban para un comando específico del usuario). Excel tiene una amplia capacidad gráfica, y permite a los usuarios realizar la combinación de correspondencia.
Cuando Microsoft primeramente empaquetó Microsoft Word y Microsoft PowerPoint en Microsoft Office en 1993, rediseño las GUIs de las aplicaciones para la coherencia con Excel, el asesino de aplicación en el PC en el momento.
Desde 1993, Excel ha incluido Visual Basic para Aplicaciones (VBA), un lenguaje de programación basado en Visual Basic, que añade la capacidad para automatizar tareas en Excel y para proporcionar las funciones definidas por el usuario (UDF) para su uso en las hojas de trabajo. VBA es una poderosa anexión a la aplicación que, en versiones posteriores, incluye un completo entorno de desarrollo integrado (IDE). La grabación de macros puede producir código VBA para repetir las acciones del usuario, lo que permite la automatización de simples tareas. VBA permite la creación de formularios y controles en la hoja de trabajo para comunicarse con el usuario. Admite el uso del lenguaje (pero no la creación) de las DLL de ActiveX (COM); versiones posteriores añadieron soporte para los módulos de clase permitiendo el uso de técnicas de programación básicas orientadas a objetos.
La funcionalidad de la automatización proporcionada por VBA causó a Excel convertirse en un objetivo para virus en macros. Este fue un grave problema en el mundo corporativo hasta que los productos antivirus comenzaron a detectar estos virus. Microsoft tomó medidas tardíamente para prevenir el uso indebido mediante la adición de la capacidad para deshabilitar las macros
_Excel es uno de los productos estrellas de Microsoft Office. Excel, no es más que una hoja de cálculo, la cual contiene aproximadamente 65.000 líneas, 256 hojas por carpeta y 256 columnas.
Lo que realiza esta hoja de cálculo, o sea Excel, son ejercicios aritméticos. Como por ejemplo, balances, cálculos de calificaciones escolares o universitarias y todo aquello similar a estos procedimientos.
Esta hoja de cálculo, se desarrollo originalmente para los Macintosh. Por lo que al momento en que Bill Gates se separa de IBM, traslada aquel producto a lo que se convertiría Microsoft Windows. La primera hoja de cálculo de Microsoft se llamó Multiplan, con la cual se quería competir contra Lotus. Esto ocurrió en el año 1982. Posteriormente en 1985, nace Excel. También para competir contra Lotus. Eso sí, no hay que olvidar, como comentamos anteriormente, que Excel fue originalmente diseñado, para trabajar con la gráfica de Macintosh.
Recién para 1990, las ventas de Excel, lograron superar las de Lotus, en todo el globo. La gracia de Excel, fue haber sido, el primer tipo de software, con el cual se podían realizar cálculos independientes por cada celda. Antiguamente, cuando se calculaba en las otras hojas de cálculo, estas realizaban el calculo completo o mejor dicho, recalculaban todo de manera constante.
Por lo mismo, el aspecto interesante de una hoja electrónica de cálculo actual, como Excel, está en que los números o fórmulas, que se han escrito en una de las celdas, dispuestas para ello, depende para el resultado final, de otros números inscritos en otra celda, por lo que si los números se alteran, estos, tanto en la celda alterada como en las otras, podrán ser percibidos por el cambio, de manera prácticamente instantánea. Lo cual hacia que el trabajo en ellas, fuera bastante lento.
Ahora, desde 1993, el tipo de escritura de Excel, es el VBA, el cual otorga funcionalidades bastante anchas, con respecto a la gráfica, y las versiones más nuevas van a ir incluyendo nuevas funcionalidades y avances.
A principios de 1993 , Excel se convirtió en el objetivo de una demanda por otra empresa que ya tenía a la venta de un paquete de software llamado "Excel" en el sector financiero. Como resultado de la controversia Microsoft estaba obligada a hacer referencia al programa como "Microsoft Excel" en todos sus comunicados de prensa oficiales y documentos jurídicos. Sin embargo, con el tiempo esta práctica ha sido ignorada, y Microsoft aclaró definitivamente la cuestión cuando se adquirió la marca del otro programa. Microsoft también alentó el uso de las letras XL como abreviatura para el programa, mientras que éste ya no es común, el icono del programa en Windows todavía consiste en una estilizada combinación de las dos letras, y la extensión de archivo por defecto del formato Excel es .xls.
Excel ofrece muchas interfaces de usuario ajustadas a las más nuevas hojas de cálculo electrónico, sin embargo, la esencia sigue siendo el mismo que en la hoja de cálculo original, VisiCalc: el programa muestra las celdas organizadas en filas y columnas, y cada celda contiene datos o una fórmula, con relativas o absolutas referencias a otras celdas.
Excel fue la primera hoja de cálculo que permite al usuario definir la apariencia de las hojas de cálculo (las fuentes, atributos de carácter y apariencia de las celdas). También introdujo recomputación inteligente de celdas, donde celdas dependientes de otra celda que ha sido modificada, se actualizan al instante (programas de hoja de cálculo anterior recalculaban la totalidad de los datos todo el tiempo o esperaban para un comando específico del usuario). Excel tiene una amplia capacidad gráfica, y permite a los usuarios realizar la combinación de correspondencia.
Cuando Microsoft primeramente empaquetó Microsoft Word y Microsoft PowerPoint en Microsoft Office en 1993, rediseño las GUIs de las aplicaciones para la coherencia con Excel, el asesino de aplicación en el PC en el momento.
Desde 1993, Excel ha incluido Visual Basic para Aplicaciones (VBA), un lenguaje de programación basado en Visual Basic, que añade la capacidad para automatizar tareas en Excel y para proporcionar las funciones definidas por el usuario (UDF) para su uso en las hojas de trabajo. VBA es una poderosa anexión a la aplicación que, en versiones posteriores, incluye un completo entorno de desarrollo integrado (IDE). La grabación de macros puede producir código VBA para repetir las acciones del usuario, lo que permite la automatización de simples tareas. VBA permite la creación de formularios y controles en la hoja de trabajo para comunicarse con el usuario. Admite el uso del lenguaje (pero no la creación) de las DLL de ActiveX (COM); versiones posteriores añadieron soporte para los módulos de clase permitiendo el uso de técnicas de programación básicas orientadas a objetos.
La funcionalidad de la automatización proporcionada por VBA causó a Excel convertirse en un objetivo para virus en macros. Este fue un grave problema en el mundo corporativo hasta que los productos antivirus comenzaron a detectar estos virus. Microsoft tomó medidas tardíamente para prevenir el uso indebido mediante la adición de la capacidad para deshabilitar las macros
_Microsoft comercializó originalmente un programa de hoja de cálculo llamado Multiplan en 1982, que se convirtió muy popular en los sistemas CP/M , pero en los sistemas MS-DOS perdió popularidad frente al Lotus 1-2-3. Microsoft publicó la primera versión de Excel para Mac en 1985, y la primera versión de Windows (numeradas 2-05 en línea con el Mac y con un paquete de tiempo de ejecución de entorno de Windows) en noviembre de 1987. Lotus fue lenta al llevar 1-2-3 para Windows y en 1988 Excel había comenzado a vender 1-2-3 y esto ayudó a Microsoft a alcanzar la posición de los principales desarrolladores de software para PC. Este logro, destronando al rey del mundo del software, solidificó a Microsoft como un competidor válido y mostró su futuro de desarrollo del software GUI. Microsoft empujó su ventaja con nuevas versiones regulares, cada dos años. La versión actual para la plataforma Windows es Excel 12, también denominada Microsoft Office Excel 2007. La versión actual para Mac OS X es la plataforma Microsoft Excel 2008.
A principios de 1993 , Excel se convirtió en el objetivo de una demanda por otra empresa que ya tenía a la venta de un paquete de software llamado "Excel" en el sector financiero. Como resultado de la controversia Microsoft estaba obligada a hacer referencia al programa como "Microsoft Excel" en todos sus comunicados de prensa oficiales y documentos jurídicos. Sin embargo, con el tiempo esta práctica ha sido ignorada, y Microsoft aclaró definitivamente la cuestión cuando se adquirió la marca del otro programa. Microsoft también alentó el uso de las letras XL como abreviatura para el programa, mientras que éste ya no es común, el icono del programa en Windows todavía consiste en una estilizada combinación de las dos letras, y la extensión de archivo por defecto del formato Excel es .xls.
Excel ofrece muchas interfaces de usuario ajustadas a las más nuevas hojas de cálculo electrónico, sin embargo, la esencia sigue siendo el mismo que en la hoja de cálculo original, VisiCalc: el programa muestra las celdas organizadas en filas y columnas, y cada celda contiene datos o una fórmula, con relativas o absolutas referencias a otras celdas.
Excel fue la primera hoja de cálculo que permite al usuario definir la apariencia de las hojas de cálculo (las fuentes, atributos de carácter y apariencia de las celdas). También introdujo recomputación inteligente de celdas, donde celdas dependientes de otra celda que ha sido modificada, se actualizan al instante (programas de hoja de cálculo anterior recalculaban la totalidad de los datos todo el tiempo o esperaban para un comando específico del usuario). Excel tiene una amplia capacidad gráfica, y permite a los usuarios realizar la combinación de correspondencia.
Cuando Microsoft primeramente empaquetó Microsoft Word y Microsoft PowerPoint en Microsoft Office en 1993, rediseño las GUIs de las aplicaciones para la coherencia con Excel, el asesino de aplicación en el PC en el momento.
Desde 1993, Excel ha incluido Visual Basic para Aplicaciones (VBA), un lenguaje de programación basado en Visual Basic, que añade la capacidad para automatizar tareas en Excel y para proporcionar las funciones definidas por el usuario (UDF) para su uso en las hojas de trabajo. VBA es una poderosa anexión a la aplicación que, en versiones posteriores, incluye un completo entorno de desarrollo integrado (IDE). La grabación de macros puede producir código VBA para repetir las acciones del usuario, lo que permite la automatización de simples tareas. VBA permite la creación de formularios y controles en la hoja de trabajo para comunicarse con el usuario. Admite el uso del lenguaje (pero no la creación) de las DLL de ActiveX (COM); versiones posteriores añadieron soporte para los módulos de clase permitiendo el uso de técnicas de programación básicas orientadas a objetos.
La funcionalidad de la automatización proporcionada por VBA causó a Excel convertirse en un objetivo para virus en macros. Este fue un grave problema en el mundo corporativo hasta que los productos antivirus comenzaron a detectar estos virus. Microsoft tomó medidas tardíamente para prevenir el uso indebido mediante la adición de la capacidad para deshabilitar las macros
_Microsoft comercializó originalmente un programa de hoja de cálculo llamado Multiplan en 1982, que se convirtió muy popular en los sistemas CP/M , pero en los sistemas MS-DOS perdió popularidad frente al Lotus 1-2-3. Microsoft publicó la primera versión de Excel para Mac en 1985, y la primera versión de Windows (numeradas 2-05 en línea con el Mac y con un paquete de tiempo de ejecución de entorno de Windows) en noviembre de 1987. Lotus fue lenta al llevar 1-2-3 para Windows y en 1988 Excel había comenzado a vender 1-2-3 y esto ayudó a Microsoft a alcanzar la posición de los principales desarrolladores de software para PC. Este logro, destronando al rey del mundo del software, solidificó a Microsoft como un competidor válido y mostró su futuro de desarrollo del software GUI. Microsoft empujó su ventaja con nuevas versiones regulares, cada dos años. La versión actual para la plataforma Windows es Excel 12, también denominada Microsoft Office Excel 2007. La versión actual para Mac OS X es la plataforma Microsoft Excel 2008.
A principios de 1993 , Excel se convirtió en el objetivo de una demanda por otra empresa que ya tenía a la venta de un paquete de software llamado "Excel" en el sector financiero. Como resultado de la controversia Microsoft estaba obligada a hacer referencia al programa como "Microsoft Excel" en todos sus comunicados de prensa oficiales y documentos jurídicos. Sin embargo, con el tiempo esta práctica ha sido ignorada, y Microsoft aclaró definitivamente la cuestión cuando se adquirió la marca del otro programa. Microsoft también alentó el uso de las letras XL como abreviatura para el programa, mientras que éste ya no es común, el icono del programa en Windows todavía consiste en una estilizada combinación de las dos letras, y la extensión de archivo por defecto del formato Excel es .xls.
Excel ofrece muchas interfaces de usuario ajustadas a las más nuevas hojas de cálculo electrónico, sin embargo, la esencia sigue siendo el mismo que en la hoja de cálculo original, VisiCalc: el programa muestra las celdas organizadas en filas y columnas, y cada celda contiene datos o una fórmula, con relativas o absolutas referencias a otras celdas.
Excel fue la primera hoja de cálculo que permite al usuario definir la apariencia de las hojas de cálculo (las fuentes, atributos de carácter y apariencia de las celdas). También introdujo recomputación inteligente de celdas, donde celdas dependientes de otra celda que ha sido modificada, se actualizan al instante (programas de hoja de cálculo anterior recalculaban la totalidad de los datos todo el tiempo o esperaban para un comando específico del usuario). Excel tiene una amplia capacidad gráfica, y permite a los usuarios realizar la combinación de correspondencia.
Cuando Microsoft primeramente empaquetó Microsoft Word y Microsoft PowerPoint en Microsoft Office en 1993, rediseño las GUIs de las aplicaciones para la coherencia con Excel, el asesino de aplicación en el PC en el momento.
Desde 1993, Excel ha incluido Visual Basic para Aplicaciones (VBA), un lenguaje de programación basado en Visual Basic, que añade la capacidad para automatizar tareas en Excel y para proporcionar las funciones definidas por el usuario (UDF) para su uso en las hojas de trabajo. VBA es una poderosa anexión a la aplicación que, en versiones posteriores, incluye un completo entorno de desarrollo integrado (IDE). La grabación de macros puede producir código VBA para repetir las acciones del usuario, lo que permite la automatización de simples tareas. VBA permite la creación de formularios y controles en la hoja de trabajo para comunicarse con el usuario. Admite el uso del lenguaje (pero no la creación) de las DLL de ActiveX (COM); versiones posteriores añadieron soporte para los módulos de clase permitiendo el uso de técnicas de programación básicas orientadas a objetos.
La funcionalidad de la automatización proporcionada por VBA causó a Excel convertirse en un objetivo para virus en macros. Este fue un grave problema en el mundo corporativo hasta que los productos antivirus comenzaron a detectar estos virus. Microsoft tomó medidas tardíamente para prevenir el uso indebido mediante la adición de la capacidad para deshabilitar las macros
_Excel es uno de los productos estrellas de Microsoft Office. Excel, no es más que una hoja de cálculo, la cual contiene aproximadamente 65.000 líneas, 256 hojas por carpeta y 256 columnas.
Lo que realiza esta hoja de cálculo, o sea Excel, son ejercicios aritméticos. Como por ejemplo, balances, cálculos de calificaciones escolares o universitarias y todo aquello similar a estos procedimientos.
Esta hoja de cálculo, se desarrollo originalmente para los Macintosh. Por lo que al momento en que Bill Gates se separa de IBM, traslada aquel producto a lo que se convertiría Microsoft Windows. La primera hoja de cálculo de Microsoft se llamó Multiplan, con la cual se quería competir contra Lotus. Esto ocurrió en el año 1982. Posteriormente en 1985, nace Excel. También para competir contra Lotus. Eso sí, no hay que olvidar, como comentamos anteriormente, que Excel fue originalmente diseñado, para trabajar con la gráfica de Macintosh.
Recién para 1990, las ventas de Excel, lograron superar las de Lotus, en todo el globo. La gracia de Excel, fue haber sido, el primer tipo de software, con el cual se podían realizar cálculos independientes por cada celda. Antiguamente, cuando se calculaba en las otras hojas de cálculo, estas realizaban el calculo completo o mejor dicho, recalculaban todo de manera constante.
Por lo mismo, el aspecto interesante de una hoja electrónica de cálculo actual, como Excel, está en que los números o fórmulas, que se han escrito en una de las celdas, dispuestas para ello, depende para el resultado final, de otros números inscritos en otra celda, por lo que si los números se alteran, estos, tanto en la celda alterada como en las otras, podrán ser percibidos por el cambio, de manera prácticamente instantánea. Lo cual hacia que el trabajo en ellas, fuera bastante lento.
Ahora, desde 1993, el tipo de escritura de Excel, es el VBA, el cual otorga funcionalidades bastante anchas, con respecto a la gráfica, y las versiones más nuevas van a ir incluyendo nuevas funcionalidades y avances.
3 aspecto de word
3_En sus inicios, MS Word tardó más de 5 años en lograr el éxito en un mercado en el que se usaba comúnmente MS-DOS, y cuando otros programas, como Corel WordPerfect, eran mucho más utilizados y populares.
La primera versión de Microsoft Word fue un desarrollo realizado por Charles Simonyi y Richard Brodie, dos ex-programadores de Xerox contratados en 1981 por Bill Gates y Paul Allen. Estos programadores habían trabajado en Xerox Bravo, que fuera el primer procesador de textos desarrollado bajo la técnica WYSIWYG (“What You See Is What You Get”); es decir el usuario podía ver anticipadamente, en pantalla, el formato final que aparecería en el impreso del documento. Esta primera versión, Word 1.0, salió al mercado en octubre de 1983 para plataforma Xenix MS-DOS; en principio fue rudimentario y le siguieron otras cuatro versiones muy similares que no produjeron casi impacto en las ventas a usuarios finales.
_ si bien en un entorno gráfico resultó bastante más fácil de operar, tampoco permitió que las ventas se incrementaran notablemente. Cuando se lanzó al mercado Windows 3.0, en 1990, se produjo el real despegue. A Word 1.0 le sucedieron Word 2.0 en 1991, Word 6.0 en 1993. El posterior salto en los números de versión se introdujo a fin de que coincidiera con la numeración del versionado de Windows, tal como fue Word 95 y Word 97. Con la salida del Windows 2000 (1999) también surgió la versión homóloga de Word. La versión Word 2002 emergió en la misma época que el sistema Microsoft Office XP, en el año 2001; un año después le siguió la versión Microsoft Office 2003 conjuntamente con Microsoft Windows Xp Profesional 2002. La más reciente lanzada al mercado es Microsoft Office 2007, en 2006, mismo año en el que salió el sistema Microsoft Windows Vista.
Microsoft Word es en el 2009 líder absoluto en ese sector del mercado, contando con alrededor de 500 millones de usuarios (cifras de 2008); [2] y si bien ya ha cumplido sus 25 años,[3] continúa su liderazgo; pero ya los procesadores de texto basados en la red y las soluciones de código abierto comenzaron a ganarle terreno. Actualmente el equipo de Microsoft trabaja en lo que será la suite con la siguiente versión de Word, que de momento tiene nombre clave de Office 2010.[4]
El 11 de agosto de 2009, el juez Leonard Davis de la Corte Federal de los EE.UU. en el Distrito Este de Texas, División Tyler, emitió una orden judicial por la que debe ponerse en práctica dentro de 60 días la prohibición de la venta de Microsoft Word en los Estados Unidos,[5] después de aceptar las reclamaciones que Microsoft infringió deliberadamente la patente EE.UU. 5787449 en poder de la empresa canadiense i4i con base en Toronto que describe la utilidad de la estructura de la edición por separado (por ejemplo, SGML, XML) y el contenido de los documentos de Microsoft Word, originalmente implementada en 1998, en editor de i4i XML add-on para Microsoft Word con el nombre S4.[6] El juez Davis también ordenó a Microsoft pagar a i4i 40 millones dólares de daños mayores por infracción deliberada así como otros gastos, una sentencia en adición a la sentencia de 200 millones dólares contra Microsoft en marzo de 2009.[7] trajes de Patentes se han interpuesto en los tribunales del Distrito Este de Texas, como es conocido por favorecer a los demandantes y por su experiencia en casos de patentes.[8] Antes de entrar en la escuela de leyes en 1974, el juez Davis trabajó como programador de computadoras y analista de sistemas[9] .
Microsoft ha presentado una moción de emergencia en la que pidió la suspensión de esa decisión. En su petición, la empresa afirma que es "gastar un enorme capital humano y financiero para hacer su mejor esfuerzo para cumplir con el plazo del tribunal de distrito de 60 días". Además de que la alegación de la de patentes en el corazón de esta cuestión ya ha sido provisionalmente rechazada por la Oficina de Patentes de EE.UU. tras un nuevo examen de la patente.[10]
_Versiones [editar]Versiones para MS-DOS:
1983 Word 1
1985 Word 2
1986 Word 3
1987 Word 4 también conocido como Microsoft Word 4.0 para PC
1989 Word 5
1991 Word 5.1
1993 Word 6.0
Versiones para Microsoft Windows:
1989 Word para Windows 1.0 y 2.x, nombre clave "Opus"
1990 Word para Windows 1.1 y 3.0, nombre clave "Bill the Cat"
1990 Word para Windows 1.1a y 3.1
1991 Word para Windows 2.0, nombre clave "Spaceman Spiff"
1993 Word para Windows 6.0, nombre clave "T3" (renombrada "6" por representar el mismo producto en DOS o Mac, y también WordPerfect, el principal procesador de texto competidor de la época)
1995 Word para Windows 95, también conocido como Word 7 (aquí explotó en popularidad, hasta la actualidad)
1997 Word 97, también conocido como Word 8
1999 Word 2000, también conocido como Word 9
2001 Word 2002, también conocido como Word 10 o Word XP
2003 Word 2003, también conocido como Word 11, pero oficialmente llamado Microsoft Office Word 2003
2006 Word 2007, también conocido como Word 12, pero oficialmente llamado Microsoft Office Word 2007
2009 Word 2010, también conocido como Word 14, pero oficialmente llamado Microsoft Office Word 2010
Versiones para Apple Macintosh:
1985 Word 1 para Macintosh
1987 Word 3
1989 Word 4
1991 Word 5
1993 Word 6
1998 Word 98
2000 Word 2001
2001 Word v.X, la primera versión para Mac OS X
2004 Word 2004
2008 Word 2008
2009 Word 2009
2010 Word 2010
Versiones para UNIX:
Microsoft Word para sistemas UNIX 5.1
Formatos de archivos [editar] Formato DOC [editar]Microsoft Word utiliza un formato nativo cerrado y muy utilizado, comúnmente llamado DOC (utiliza la extensión de archivo .doc). Por la amplísima difusión del Microsoft Word, este formato se ha convertido en estándar de facto con el que pueden transferirse textos con formato o sin formato, o hasta imágenes, siendo preferido por muchos usuarios antes que otras opciones como el texto plano para el texto sin formato, o JPG para gráficos; sin embargo, este formato posee la desventaja de tener un mayor tamaño comparado con algunos otros. Por otro lado, la Organización Internacional para la Estandarización ha elegido el formato OpenDocument como estándar para el intercambio de texto con formato, lo cual ha supuesto una desventaja para el formato .doc. Ahora, en el Word 2007, se maneja un nuevo formato, docx. Es más avanzado y comprime aún más el documento. Puede instalarse un complemento para abrir documentos creados en Office 2007 desde versiones de Office anteriores, disponible desde la página de Microsoft.
Formato RTF [editar]Artículo principal: Rich Text Format
El formato RTF (siglas en inglés para Rich Text Format o 'Formato de texto enriquecido') surgió como acuerdo para intercambio de datos entre Microsoft y Apple en los tiempos en que Apple dominaba el mercado de los computadores personales. Las primeras versiones del formato .doc de Word derivaban del RTF. Incluso ahora hay programas de Microsoft, tal como WordPad, que usan directamente RTF como formato nativo. El documento en formato RTF tiene extensión .rtf
El RTF es un formato de texto compatible, en el sentido que puede ser migrado desde y hacia cualquier versión de Word, e incluso muchos otros procesadores de textos y de aplicaciones programadas. También es usado por Word para importar y exportar a formatos implementados por DLLs. Puede considerársele un segundo formato nativo.
El RTF es una forma particular para dar formato a un texto, salvando las diferencias, como lo puede ser HTML o Tex, insertando códigos particulares entre el texto. No se usa inclusión de comandos y controles en el documento como se hace en el formato DOC, que pueden inhabilitar a otras aplicaciones o procesadores a abrirlos. Para observar cómo un documento está formateado en RTF sencillamente se abre el archivo con cualquier editor de texto de formato ASCII, por ejemplo con el Bloc de notas de Windows.
Otros formatos [editar]Word tiene un mecanismo similar al de los plug-ins para entender otros formatos. Fue desarrollado en los tiempos en que Word Perfect era el estándar de facto para quitarle cuota de mercado. Se basa en instalar una librería dinámica o DLL para implementar el formato.
Microsoft incluso publicó un Converter SDK (Software Development Kit) para permitir a los usuarios de Word 6.0 que escribieran soporte para formatos no soportados.
Ahora que Microsoft es el estándar de facto este SDK ya no resulta interesante para Microsoft y se encuentra abandonado. Puede ser descargado de la página web de Microsoft, pero sólo hace referencia a Word 6.0 y Word 95.
Alternativas abiertas [editar]La comunidad de software libre ha desarrollado varias aplicaciones alternativas a Microsoft Word y a otros programas de Microsoft Office, con el propósito de ofrecer opciones, económicas, compatibles y abiertas para dichos programas propietarios. Tales alternativas suelen ser capaces de visualizar, crear (o exportar) y editar documentos nativos de Microsoft Word. Otras opciones sólo tienen la posibilidad de ofrecer estas compatibilidades a través de extensiones.
Podemos encontrar varias soluciones libres para procesamiento de textos, frente a Microsoft Word, tales como: Abiword, OpenOffice.org Writer, KWord y LyX. Existen también aplicaciones gratuitas en línea (no libres), tienen similares características pero operan dentro de un entorno web; entre ellas Zoho Writer y Google Docs.
Referencias [editar]1.↑ «2007 Microsoft Office suites». Microsoft.
2.↑ «El popular Word de Microsoft cumple 25 años». Diario de Cuyo - San Juan. Consultado el Oct-27-2008.
3.↑ «25 años de Microsoft Word». Barrapunto.com. Consultado el Dic-16-2008.
4.↑ «Microsoft 2010 sadría con ese nombre en año 2010"». DiarioTi. Consultado el 16 Abr 2009.
5.↑ Judge bans Microsoft Word sales. 12-08-2009. http://news.bbc.co.uk/2/hi/technology/8197990.stm. Consultado el 12-08-2009.
6.↑ Infrastructures for Information/Grif. 05-07-1998. http://www.xml.com/pub/a/SeyboldReport/ipx980607.html. Consultado el 12-08-2009.
7.↑ http://blog.seattlepi.com/microsoft/library/20090811i4iinjunction.pdf Copy of injunction against Microsoft
8.↑ Sam Williams (6 de febrero de 2006). A Haven for Patent Pirates. Technology Review. http://www.technologyreview.com/InfoTech-Software/wtr_16280,300,p1.html. Consultado el 07-07-2007.
9.↑ Biography of Judge Leonard Davis
10.↑ «Microsoft asks for stay of Word injunction». cnet.com (18-08-2009).
Enlaces externos [editar] Wikimedia Commons alberga contenido multimedia sobre Microsoft Word. Commons
Sitio oficial de MS Word (español).
Ayuda y Soporte [editar]Recursos en línea (Word 2003)
Recursos en línea (Word 2007)
Política sobre el ciclo de vida De productos de Microsoft
Versiones [editar]Versiones para MS-DOS:
1983 Word 1
1985 Word 2
1986 Word 3
1987 Word 4 también conocido como Microsoft Word 4.0 para PC
1989 Word 5
1991 Word 5.1
1993 Word 6.0
Versiones para Microsoft Windows:
1989 Word para Windows 1.0 y 2.x, nombre clave "Opus"
1990 Word para Windows 1.1 y 3.0, nombre clave "Bill the Cat"
1990 Word para Windows 1.1a y 3.1
1991 Word para Windows 2.0, nombre clave "Spaceman Spiff"
1993 Word para Windows 6.0, nombre clave "T3" (renombrada "6" por representar el mismo producto en DOS o Mac, y también WordPerfect, el principal procesador de texto competidor de la época)
1995 Word para Windows 95, también conocido como Word 7 (aquí explotó en popularidad, hasta la actualidad)
1997 Word 97, también conocido como Word 8
1999 Word 2000, también conocido como Word 9
2001 Word 2002, también conocido como Word 10 o Word XP
2003 Word 2003, también conocido como Word 11, pero oficialmente llamado Microsoft Office Word 2003
2006 Word 2007, también conocido como Word 12, pero oficialmente llamado Microsoft Office Word 2007
2009 Word 2010, también conocido como Word 14, pero oficialmente llamado Microsoft Office Word 2010
Versiones para Apple Macintosh:
1985 Word 1 para Macintosh
1987 Word 3
1989 Word 4
1991 Word 5
1993 Word 6
1998 Word 98
2000 Word 2001
2001 Word v.X, la primera versión para Mac OS X
2004 Word 2004
2008 Word 2008
2009 Word 2009
2010 Word 2010
Versiones para UNIX:
Microsoft Word para sistemas UNIX 5.1
Formatos de archivos [editar] Formato DOC [editar]Microsoft Word utiliza un formato nativo cerrado y muy utilizado, comúnmente llamado DOC (utiliza la extensión de archivo .doc). Por la amplísima difusión del Microsoft Word, este formato se ha convertido en estándar de facto con el que pueden transferirse textos con formato o sin formato, o hasta imágenes, siendo preferido por muchos usuarios antes que otras opciones como el texto plano para el texto sin formato, o JPG para gráficos; sin embargo, este formato posee la desventaja de tener un mayor tamaño comparado con algunos otros. Por otro lado, la Organización Internacional para la Estandarización ha elegido el formato OpenDocument como estándar para el intercambio de texto con formato, lo cual ha supuesto una desventaja para el formato .doc. Ahora, en el Word 2007, se maneja un nuevo formato, docx. Es más avanzado y comprime aún más el documento. Puede instalarse un complemento para abrir documentos creados en Office 2007 desde versiones de Office anteriores, disponible desde la página de Microsoft.
Formato RTF [editar]Artículo principal: Rich Text Format
El formato RTF (siglas en inglés para Rich Text Format o 'Formato de texto enriquecido') surgió como acuerdo para intercambio de datos entre Microsoft y Apple en los tiempos en que Apple dominaba el mercado de los computadores personales. Las primeras versiones del formato .doc de Word derivaban del RTF. Incluso ahora hay programas de Microsoft, tal como WordPad, que usan directamente RTF como formato nativo. El documento en formato RTF tiene extensión .rtf
El RTF es un formato de texto compatible, en el sentido que puede ser migrado desde y hacia cualquier versión de Word, e incluso muchos otros procesadores de textos y de aplicaciones programadas. También es usado por Word para importar y exportar a formatos implementados por DLLs. Puede considerársele un segundo formato nativo.
El RTF es una forma particular para dar formato a un texto, salvando las diferencias, como lo puede ser HTML o Tex, insertando códigos particulares entre el texto. No se usa inclusión de comandos y controles en el documento como se hace en el formato DOC, que pueden inhabilitar a otras aplicaciones o procesadores a abrirlos. Para observar cómo un documento está formateado en RTF sencillamente se abre el archivo con cualquier editor de texto de formato ASCII, por ejemplo con el Bloc de notas de Windows.
Otros formatos [editar]Word tiene un mecanismo similar al de los plug-ins para entender otros formatos. Fue desarrollado en los tiempos en que Word Perfect era el estándar de facto para quitarle cuota de mercado. Se basa en instalar una librería dinámica o DLL para implementar el formato.
Microsoft incluso publicó un Converter SDK (Software Development Kit) para permitir a los usuarios de Word 6.0 que escribieran soporte para formatos no soportados.
Ahora que Microsoft es el estándar de facto este SDK ya no resulta interesante para Microsoft y se encuentra abandonado. Puede ser descargado de la página web de Microsoft, pero sólo hace referencia a Word 6.0 y Word 95.
Alternativas abiertas [editar]La comunidad de software libre ha desarrollado varias aplicaciones alternativas a Microsoft Word y a otros programas de Microsoft Office, con el propósito de ofrecer opciones, económicas, compatibles y abiertas para dichos programas propietarios. Tales alternativas suelen ser capaces de visualizar, crear (o exportar) y editar documentos nativos de Microsoft Word. Otras opciones sólo tienen la posibilidad de ofrecer estas compatibilidades a través de extensiones.
Podemos encontrar varias soluciones libres para procesamiento de textos, frente a Microsoft Word, tales como: Abiword, OpenOffice.org Writer, KWord y LyX. Existen también aplicaciones gratuitas en línea (no libres), tienen similares características pero operan dentro de un entorno web; entre ellas Zoho Writer y Google Docs.
Referencias [editar]1.↑ «2007 Microsoft Office suites». Microsoft.
2.↑ «El popular Word de Microsoft cumple 25 años». Diario de Cuyo - San Juan. Consultado el Oct-27-2008.
3.↑ «25 años de Microsoft Word». Barrapunto.com. Consultado el Dic-16-2008.
4.↑ «Microsoft 2010 sadría con ese nombre en año 2010"». DiarioTi. Consultado el 16 Abr 2009.
5.↑ Judge bans Microsoft Word sales. 12-08-2009. http://news.bbc.co.uk/2/hi/technology/8197990.stm. Consultado el 12-08-2009.
6.↑ Infrastructures for Information/Grif. 05-07-1998. http://www.xml.com/pub/a/SeyboldReport/ipx980607.html. Consultado el 12-08-2009.
7.↑ http://blog.seattlepi.com/microsoft/library/20090811i4iinjunction.pdf Copy of injunction against Microsoft
8.↑ Sam Williams (6 de febrero de 2006). A Haven for Patent Pirates. Technology Review. http://www.technologyreview.com/InfoTech-Software/wtr_16280,300,p1.html. Consultado el 07-07-2007.
9.↑ Biography of Judge Leonard Davis
10.↑ «Microsoft asks for stay of Word injunction». cnet.com (18-08-2009).
Enlaces externos [editar] Wikimedia Commons alberga contenido multimedia sobre Microsoft Word. Commons
Sitio oficial de MS Word (español).
Ayuda y Soporte [editar]Recursos en línea (Word 2003)
Recursos en línea (Word 2007)
Política sobre el ciclo de vida De productos de Microsoft
Versiones [editar]Versiones para MS-DOS:
1983 Word 1
1985 Word 2
1986 Word 3
1987 Word 4 también conocido como Microsoft Word 4.0 para PC
1989 Word 5
1991 Word 5.1
1993 Word 6.0
Versiones para Microsoft Windows:
1989 Word para Windows 1.0 y 2.x, nombre clave "Opus"
1990 Word para Windows 1.1 y 3.0, nombre clave "Bill the Cat"
1990 Word para Windows 1.1a y 3.1
1991 Word para Windows 2.0, nombre clave "Spaceman Spiff"
1993 Word para Windows 6.0, nombre clave "T3" (renombrada "6" por representar el mismo producto en DOS o Mac, y también WordPerfect, el principal procesador de texto competidor de la época)
1995 Word para Windows 95, también conocido como Word 7 (aquí explotó en popularidad, hasta la actualidad)
1997 Word 97, también conocido como Word 8
1999 Word 2000, también conocido como Word 9
2001 Word 2002, también conocido como Word 10 o Word XP
2003 Word 2003, también conocido como Word 11, pero oficialmente llamado Microsoft Office Word 2003
2006 Word 2007, también conocido como Word 12, pero oficialmente llamado Microsoft Office Word 2007
2009 Word 2010, también conocido como Word 14, pero oficialmente llamado Microsoft Office Word 2010
Versiones para Apple Macintosh:
1985 Word 1 para Macintosh
1987 Word 3
1989 Word 4
1991 Word 5
1993 Word 6
1998 Word 98
2000 Word 2001
2001 Word v.X, la primera versión para Mac OS X
2004 Word 2004
2008 Word 2008
2009 Word 2009
2010 Word 2010
Versiones para UNIX:
La primera versión de Microsoft Word fue un desarrollo realizado por Charles Simonyi y Richard Brodie, dos ex-programadores de Xerox contratados en 1981 por Bill Gates y Paul Allen. Estos programadores habían trabajado en Xerox Bravo, que fuera el primer procesador de textos desarrollado bajo la técnica WYSIWYG (“What You See Is What You Get”); es decir el usuario podía ver anticipadamente, en pantalla, el formato final que aparecería en el impreso del documento. Esta primera versión, Word 1.0, salió al mercado en octubre de 1983 para plataforma Xenix MS-DOS; en principio fue rudimentario y le siguieron otras cuatro versiones muy similares que no produjeron casi impacto en las ventas a usuarios finales.
_ si bien en un entorno gráfico resultó bastante más fácil de operar, tampoco permitió que las ventas se incrementaran notablemente. Cuando se lanzó al mercado Windows 3.0, en 1990, se produjo el real despegue. A Word 1.0 le sucedieron Word 2.0 en 1991, Word 6.0 en 1993. El posterior salto en los números de versión se introdujo a fin de que coincidiera con la numeración del versionado de Windows, tal como fue Word 95 y Word 97. Con la salida del Windows 2000 (1999) también surgió la versión homóloga de Word. La versión Word 2002 emergió en la misma época que el sistema Microsoft Office XP, en el año 2001; un año después le siguió la versión Microsoft Office 2003 conjuntamente con Microsoft Windows Xp Profesional 2002. La más reciente lanzada al mercado es Microsoft Office 2007, en 2006, mismo año en el que salió el sistema Microsoft Windows Vista.
Microsoft Word es en el 2009 líder absoluto en ese sector del mercado, contando con alrededor de 500 millones de usuarios (cifras de 2008); [2] y si bien ya ha cumplido sus 25 años,[3] continúa su liderazgo; pero ya los procesadores de texto basados en la red y las soluciones de código abierto comenzaron a ganarle terreno. Actualmente el equipo de Microsoft trabaja en lo que será la suite con la siguiente versión de Word, que de momento tiene nombre clave de Office 2010.[4]
El 11 de agosto de 2009, el juez Leonard Davis de la Corte Federal de los EE.UU. en el Distrito Este de Texas, División Tyler, emitió una orden judicial por la que debe ponerse en práctica dentro de 60 días la prohibición de la venta de Microsoft Word en los Estados Unidos,[5] después de aceptar las reclamaciones que Microsoft infringió deliberadamente la patente EE.UU. 5787449 en poder de la empresa canadiense i4i con base en Toronto que describe la utilidad de la estructura de la edición por separado (por ejemplo, SGML, XML) y el contenido de los documentos de Microsoft Word, originalmente implementada en 1998, en editor de i4i XML add-on para Microsoft Word con el nombre S4.[6] El juez Davis también ordenó a Microsoft pagar a i4i 40 millones dólares de daños mayores por infracción deliberada así como otros gastos, una sentencia en adición a la sentencia de 200 millones dólares contra Microsoft en marzo de 2009.[7] trajes de Patentes se han interpuesto en los tribunales del Distrito Este de Texas, como es conocido por favorecer a los demandantes y por su experiencia en casos de patentes.[8] Antes de entrar en la escuela de leyes en 1974, el juez Davis trabajó como programador de computadoras y analista de sistemas[9] .
Microsoft ha presentado una moción de emergencia en la que pidió la suspensión de esa decisión. En su petición, la empresa afirma que es "gastar un enorme capital humano y financiero para hacer su mejor esfuerzo para cumplir con el plazo del tribunal de distrito de 60 días". Además de que la alegación de la de patentes en el corazón de esta cuestión ya ha sido provisionalmente rechazada por la Oficina de Patentes de EE.UU. tras un nuevo examen de la patente.[10]
_Versiones [editar]Versiones para MS-DOS:
1983 Word 1
1985 Word 2
1986 Word 3
1987 Word 4 también conocido como Microsoft Word 4.0 para PC
1989 Word 5
1991 Word 5.1
1993 Word 6.0
Versiones para Microsoft Windows:
1989 Word para Windows 1.0 y 2.x, nombre clave "Opus"
1990 Word para Windows 1.1 y 3.0, nombre clave "Bill the Cat"
1990 Word para Windows 1.1a y 3.1
1991 Word para Windows 2.0, nombre clave "Spaceman Spiff"
1993 Word para Windows 6.0, nombre clave "T3" (renombrada "6" por representar el mismo producto en DOS o Mac, y también WordPerfect, el principal procesador de texto competidor de la época)
1995 Word para Windows 95, también conocido como Word 7 (aquí explotó en popularidad, hasta la actualidad)
1997 Word 97, también conocido como Word 8
1999 Word 2000, también conocido como Word 9
2001 Word 2002, también conocido como Word 10 o Word XP
2003 Word 2003, también conocido como Word 11, pero oficialmente llamado Microsoft Office Word 2003
2006 Word 2007, también conocido como Word 12, pero oficialmente llamado Microsoft Office Word 2007
2009 Word 2010, también conocido como Word 14, pero oficialmente llamado Microsoft Office Word 2010
Versiones para Apple Macintosh:
1985 Word 1 para Macintosh
1987 Word 3
1989 Word 4
1991 Word 5
1993 Word 6
1998 Word 98
2000 Word 2001
2001 Word v.X, la primera versión para Mac OS X
2004 Word 2004
2008 Word 2008
2009 Word 2009
2010 Word 2010
Versiones para UNIX:
Microsoft Word para sistemas UNIX 5.1
Formatos de archivos [editar] Formato DOC [editar]Microsoft Word utiliza un formato nativo cerrado y muy utilizado, comúnmente llamado DOC (utiliza la extensión de archivo .doc). Por la amplísima difusión del Microsoft Word, este formato se ha convertido en estándar de facto con el que pueden transferirse textos con formato o sin formato, o hasta imágenes, siendo preferido por muchos usuarios antes que otras opciones como el texto plano para el texto sin formato, o JPG para gráficos; sin embargo, este formato posee la desventaja de tener un mayor tamaño comparado con algunos otros. Por otro lado, la Organización Internacional para la Estandarización ha elegido el formato OpenDocument como estándar para el intercambio de texto con formato, lo cual ha supuesto una desventaja para el formato .doc. Ahora, en el Word 2007, se maneja un nuevo formato, docx. Es más avanzado y comprime aún más el documento. Puede instalarse un complemento para abrir documentos creados en Office 2007 desde versiones de Office anteriores, disponible desde la página de Microsoft.
Formato RTF [editar]Artículo principal: Rich Text Format
El formato RTF (siglas en inglés para Rich Text Format o 'Formato de texto enriquecido') surgió como acuerdo para intercambio de datos entre Microsoft y Apple en los tiempos en que Apple dominaba el mercado de los computadores personales. Las primeras versiones del formato .doc de Word derivaban del RTF. Incluso ahora hay programas de Microsoft, tal como WordPad, que usan directamente RTF como formato nativo. El documento en formato RTF tiene extensión .rtf
El RTF es un formato de texto compatible, en el sentido que puede ser migrado desde y hacia cualquier versión de Word, e incluso muchos otros procesadores de textos y de aplicaciones programadas. También es usado por Word para importar y exportar a formatos implementados por DLLs. Puede considerársele un segundo formato nativo.
El RTF es una forma particular para dar formato a un texto, salvando las diferencias, como lo puede ser HTML o Tex, insertando códigos particulares entre el texto. No se usa inclusión de comandos y controles en el documento como se hace en el formato DOC, que pueden inhabilitar a otras aplicaciones o procesadores a abrirlos. Para observar cómo un documento está formateado en RTF sencillamente se abre el archivo con cualquier editor de texto de formato ASCII, por ejemplo con el Bloc de notas de Windows.
Otros formatos [editar]Word tiene un mecanismo similar al de los plug-ins para entender otros formatos. Fue desarrollado en los tiempos en que Word Perfect era el estándar de facto para quitarle cuota de mercado. Se basa en instalar una librería dinámica o DLL para implementar el formato.
Microsoft incluso publicó un Converter SDK (Software Development Kit) para permitir a los usuarios de Word 6.0 que escribieran soporte para formatos no soportados.
Ahora que Microsoft es el estándar de facto este SDK ya no resulta interesante para Microsoft y se encuentra abandonado. Puede ser descargado de la página web de Microsoft, pero sólo hace referencia a Word 6.0 y Word 95.
Alternativas abiertas [editar]La comunidad de software libre ha desarrollado varias aplicaciones alternativas a Microsoft Word y a otros programas de Microsoft Office, con el propósito de ofrecer opciones, económicas, compatibles y abiertas para dichos programas propietarios. Tales alternativas suelen ser capaces de visualizar, crear (o exportar) y editar documentos nativos de Microsoft Word. Otras opciones sólo tienen la posibilidad de ofrecer estas compatibilidades a través de extensiones.
Podemos encontrar varias soluciones libres para procesamiento de textos, frente a Microsoft Word, tales como: Abiword, OpenOffice.org Writer, KWord y LyX. Existen también aplicaciones gratuitas en línea (no libres), tienen similares características pero operan dentro de un entorno web; entre ellas Zoho Writer y Google Docs.
Referencias [editar]1.↑ «2007 Microsoft Office suites». Microsoft.
2.↑ «El popular Word de Microsoft cumple 25 años». Diario de Cuyo - San Juan. Consultado el Oct-27-2008.
3.↑ «25 años de Microsoft Word». Barrapunto.com. Consultado el Dic-16-2008.
4.↑ «Microsoft 2010 sadría con ese nombre en año 2010"». DiarioTi. Consultado el 16 Abr 2009.
5.↑ Judge bans Microsoft Word sales. 12-08-2009. http://news.bbc.co.uk/2/hi/technology/8197990.stm. Consultado el 12-08-2009.
6.↑ Infrastructures for Information/Grif. 05-07-1998. http://www.xml.com/pub/a/SeyboldReport/ipx980607.html. Consultado el 12-08-2009.
7.↑ http://blog.seattlepi.com/microsoft/library/20090811i4iinjunction.pdf Copy of injunction against Microsoft
8.↑ Sam Williams (6 de febrero de 2006). A Haven for Patent Pirates. Technology Review. http://www.technologyreview.com/InfoTech-Software/wtr_16280,300,p1.html. Consultado el 07-07-2007.
9.↑ Biography of Judge Leonard Davis
10.↑ «Microsoft asks for stay of Word injunction». cnet.com (18-08-2009).
Enlaces externos [editar] Wikimedia Commons alberga contenido multimedia sobre Microsoft Word. Commons
Sitio oficial de MS Word (español).
Ayuda y Soporte [editar]Recursos en línea (Word 2003)
Recursos en línea (Word 2007)
Política sobre el ciclo de vida De productos de Microsoft
Versiones [editar]Versiones para MS-DOS:
1983 Word 1
1985 Word 2
1986 Word 3
1987 Word 4 también conocido como Microsoft Word 4.0 para PC
1989 Word 5
1991 Word 5.1
1993 Word 6.0
Versiones para Microsoft Windows:
1989 Word para Windows 1.0 y 2.x, nombre clave "Opus"
1990 Word para Windows 1.1 y 3.0, nombre clave "Bill the Cat"
1990 Word para Windows 1.1a y 3.1
1991 Word para Windows 2.0, nombre clave "Spaceman Spiff"
1993 Word para Windows 6.0, nombre clave "T3" (renombrada "6" por representar el mismo producto en DOS o Mac, y también WordPerfect, el principal procesador de texto competidor de la época)
1995 Word para Windows 95, también conocido como Word 7 (aquí explotó en popularidad, hasta la actualidad)
1997 Word 97, también conocido como Word 8
1999 Word 2000, también conocido como Word 9
2001 Word 2002, también conocido como Word 10 o Word XP
2003 Word 2003, también conocido como Word 11, pero oficialmente llamado Microsoft Office Word 2003
2006 Word 2007, también conocido como Word 12, pero oficialmente llamado Microsoft Office Word 2007
2009 Word 2010, también conocido como Word 14, pero oficialmente llamado Microsoft Office Word 2010
Versiones para Apple Macintosh:
1985 Word 1 para Macintosh
1987 Word 3
1989 Word 4
1991 Word 5
1993 Word 6
1998 Word 98
2000 Word 2001
2001 Word v.X, la primera versión para Mac OS X
2004 Word 2004
2008 Word 2008
2009 Word 2009
2010 Word 2010
Versiones para UNIX:
Microsoft Word para sistemas UNIX 5.1
Formatos de archivos [editar] Formato DOC [editar]Microsoft Word utiliza un formato nativo cerrado y muy utilizado, comúnmente llamado DOC (utiliza la extensión de archivo .doc). Por la amplísima difusión del Microsoft Word, este formato se ha convertido en estándar de facto con el que pueden transferirse textos con formato o sin formato, o hasta imágenes, siendo preferido por muchos usuarios antes que otras opciones como el texto plano para el texto sin formato, o JPG para gráficos; sin embargo, este formato posee la desventaja de tener un mayor tamaño comparado con algunos otros. Por otro lado, la Organización Internacional para la Estandarización ha elegido el formato OpenDocument como estándar para el intercambio de texto con formato, lo cual ha supuesto una desventaja para el formato .doc. Ahora, en el Word 2007, se maneja un nuevo formato, docx. Es más avanzado y comprime aún más el documento. Puede instalarse un complemento para abrir documentos creados en Office 2007 desde versiones de Office anteriores, disponible desde la página de Microsoft.
Formato RTF [editar]Artículo principal: Rich Text Format
El formato RTF (siglas en inglés para Rich Text Format o 'Formato de texto enriquecido') surgió como acuerdo para intercambio de datos entre Microsoft y Apple en los tiempos en que Apple dominaba el mercado de los computadores personales. Las primeras versiones del formato .doc de Word derivaban del RTF. Incluso ahora hay programas de Microsoft, tal como WordPad, que usan directamente RTF como formato nativo. El documento en formato RTF tiene extensión .rtf
El RTF es un formato de texto compatible, en el sentido que puede ser migrado desde y hacia cualquier versión de Word, e incluso muchos otros procesadores de textos y de aplicaciones programadas. También es usado por Word para importar y exportar a formatos implementados por DLLs. Puede considerársele un segundo formato nativo.
El RTF es una forma particular para dar formato a un texto, salvando las diferencias, como lo puede ser HTML o Tex, insertando códigos particulares entre el texto. No se usa inclusión de comandos y controles en el documento como se hace en el formato DOC, que pueden inhabilitar a otras aplicaciones o procesadores a abrirlos. Para observar cómo un documento está formateado en RTF sencillamente se abre el archivo con cualquier editor de texto de formato ASCII, por ejemplo con el Bloc de notas de Windows.
Otros formatos [editar]Word tiene un mecanismo similar al de los plug-ins para entender otros formatos. Fue desarrollado en los tiempos en que Word Perfect era el estándar de facto para quitarle cuota de mercado. Se basa en instalar una librería dinámica o DLL para implementar el formato.
Microsoft incluso publicó un Converter SDK (Software Development Kit) para permitir a los usuarios de Word 6.0 que escribieran soporte para formatos no soportados.
Ahora que Microsoft es el estándar de facto este SDK ya no resulta interesante para Microsoft y se encuentra abandonado. Puede ser descargado de la página web de Microsoft, pero sólo hace referencia a Word 6.0 y Word 95.
Alternativas abiertas [editar]La comunidad de software libre ha desarrollado varias aplicaciones alternativas a Microsoft Word y a otros programas de Microsoft Office, con el propósito de ofrecer opciones, económicas, compatibles y abiertas para dichos programas propietarios. Tales alternativas suelen ser capaces de visualizar, crear (o exportar) y editar documentos nativos de Microsoft Word. Otras opciones sólo tienen la posibilidad de ofrecer estas compatibilidades a través de extensiones.
Podemos encontrar varias soluciones libres para procesamiento de textos, frente a Microsoft Word, tales como: Abiword, OpenOffice.org Writer, KWord y LyX. Existen también aplicaciones gratuitas en línea (no libres), tienen similares características pero operan dentro de un entorno web; entre ellas Zoho Writer y Google Docs.
Referencias [editar]1.↑ «2007 Microsoft Office suites». Microsoft.
2.↑ «El popular Word de Microsoft cumple 25 años». Diario de Cuyo - San Juan. Consultado el Oct-27-2008.
3.↑ «25 años de Microsoft Word». Barrapunto.com. Consultado el Dic-16-2008.
4.↑ «Microsoft 2010 sadría con ese nombre en año 2010"». DiarioTi. Consultado el 16 Abr 2009.
5.↑ Judge bans Microsoft Word sales. 12-08-2009. http://news.bbc.co.uk/2/hi/technology/8197990.stm. Consultado el 12-08-2009.
6.↑ Infrastructures for Information/Grif. 05-07-1998. http://www.xml.com/pub/a/SeyboldReport/ipx980607.html. Consultado el 12-08-2009.
7.↑ http://blog.seattlepi.com/microsoft/library/20090811i4iinjunction.pdf Copy of injunction against Microsoft
8.↑ Sam Williams (6 de febrero de 2006). A Haven for Patent Pirates. Technology Review. http://www.technologyreview.com/InfoTech-Software/wtr_16280,300,p1.html. Consultado el 07-07-2007.
9.↑ Biography of Judge Leonard Davis
10.↑ «Microsoft asks for stay of Word injunction». cnet.com (18-08-2009).
Enlaces externos [editar] Wikimedia Commons alberga contenido multimedia sobre Microsoft Word. Commons
Sitio oficial de MS Word (español).
Ayuda y Soporte [editar]Recursos en línea (Word 2003)
Recursos en línea (Word 2007)
Política sobre el ciclo de vida De productos de Microsoft
Versiones [editar]Versiones para MS-DOS:
1983 Word 1
1985 Word 2
1986 Word 3
1987 Word 4 también conocido como Microsoft Word 4.0 para PC
1989 Word 5
1991 Word 5.1
1993 Word 6.0
Versiones para Microsoft Windows:
1989 Word para Windows 1.0 y 2.x, nombre clave "Opus"
1990 Word para Windows 1.1 y 3.0, nombre clave "Bill the Cat"
1990 Word para Windows 1.1a y 3.1
1991 Word para Windows 2.0, nombre clave "Spaceman Spiff"
1993 Word para Windows 6.0, nombre clave "T3" (renombrada "6" por representar el mismo producto en DOS o Mac, y también WordPerfect, el principal procesador de texto competidor de la época)
1995 Word para Windows 95, también conocido como Word 7 (aquí explotó en popularidad, hasta la actualidad)
1997 Word 97, también conocido como Word 8
1999 Word 2000, también conocido como Word 9
2001 Word 2002, también conocido como Word 10 o Word XP
2003 Word 2003, también conocido como Word 11, pero oficialmente llamado Microsoft Office Word 2003
2006 Word 2007, también conocido como Word 12, pero oficialmente llamado Microsoft Office Word 2007
2009 Word 2010, también conocido como Word 14, pero oficialmente llamado Microsoft Office Word 2010
Versiones para Apple Macintosh:
1985 Word 1 para Macintosh
1987 Word 3
1989 Word 4
1991 Word 5
1993 Word 6
1998 Word 98
2000 Word 2001
2001 Word v.X, la primera versión para Mac OS X
2004 Word 2004
2008 Word 2008
2009 Word 2009
2010 Word 2010
Versiones para UNIX:
Suscribirse a:
Comentarios (Atom)